Управление FX
В системе ONYX работа с эффектами построена как продолжение работы с параметрами. Каждому параметру присвоена своя секция FX, в ней вы можете модулировать значения, а затем сохранять их в качестве регулярных параметров.
Такой подход, когда каждый FX представляет собой просто другой параметр, позволяет манипулировать ими с использованием различных типов кьюлистов.
Значения FX можно сохранять без базовых значений. В этом случае у пользователя появляется необходимая гибкость и возможность внесения изменений сходу, а также комбинирования эффектов, корректирования скорости сложных эффектов при работе внутри кьюлиста. Эффекты можно сохранить и вызвать из специально предназначенной для этого директории FX Macros.
В ONYX используется очень мощный движок эффектов.
При этом у пользователя есть еще и выбор: работать с предварительно запрограммированными формами или выстроить свои собственные «по кирпичику»: атрибут к атрибуту.
FX создаются с помощью управления атрибутами.
Когда вы будете знакомиться с этой секцией руководства, лучше, если перед вами будет ПК с системой ONYX или пульт.
Если какие-то термины или понятия покажутся вам незнакомыми, понять их будет гораздо проще в процессе программирования собственных эффектов.
Пожалуйста, помните: В ONYX работа со всеми атрибутами строится по единому алгоритму, за исключением pan и tilt. У последних есть дополнительная опция, которая активируется при включении “PT Combo”.
Создание вашего первого FX
В ONYX пользователи могут очень легко создавать эффекты (FX).
- Для начала надо выбрать устройства и приступить к работе с последним использованным параметром.
- Установить статус значения: базовый (Base) или нет
- Установить параметры FX
- Установить параметры времени для FX, которые будут определять через какое время запустится эффект
- Опционально: использование группировки эффектов
- Pan/Tilt и “P/T Combo”
- Программирование FX внутри кьюлиста
Выбираем приборы и работаем с последним используемым параметром
Параметр, в который вы внесли изменения последним, будет отображаться вверху окна Parameter или окна с ремнями энкодеров.

Именно этот параметр попадет в редактор эффектов, когда вы зайдете в секцию FX на консоли. Если вы не хотите работать с последним использованным параметром, вы можете выбрать другой – для этого просто нажмите кнопку того параметра, который вам нужен.
После того, как вы выбрали нужный вам параметр для создания эффекта, перейдите к секции FX в окне энкодеров. Для этого нажмите на кнопку :
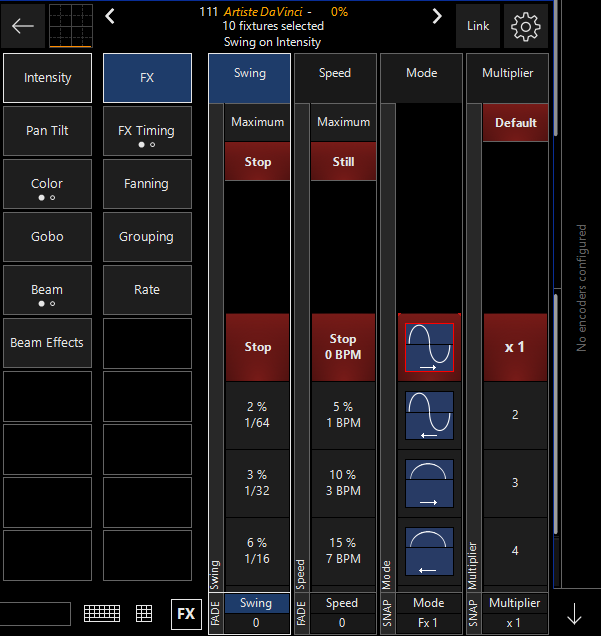
Движок FX состоит из 2 секций:
Первая “FX” объединяет в себе управление такими параметрами как Swing, Speed, Mode и Multiplier, которые по сути являются базой для любого эффекта.
Ниже находится группа параметров “FX Timing”, в нее входят настройки Wave Per X, Step Per X, Effect Grouping Tools, а также Delay, Shift и Wait.
Загрузите группу приборов в Programmer и нажмите кнопку . Система подгрузит элементы управления атрибутами движения, на основе которых строится эффект.
Вам будут предложены: Swing, Speed, Mode и Multiplier.
Base – основа всего, там где начинается эффект
Эта основа объединяет значения атрибутов до применения FX.
Так для параметра интенсивность исходное значение может быть любым в диапазоне от 0 до full.
Когда мы применяем элемент FX к интенсивности, он меняет ее значение относительно исходного.
Соответственно, если мы используем FX, который выводит выбранный атрибут от исходного уровня на 100%, а при этом исходный уровень уже равен 100%, никакого эффекта создать с этим атрибутом не получится.
Другой пример, иллюстрирующий логику программы: если прибор 101 работает на полной интенсивности, а затем мы применяем элемент, который поднимает интенсивность от 0 до 100% и затем снижает ее опять к нулю, мы не увидим изменений в интенсивности приборов.
Но если интенсивность прибора была на нуле, мы увидим, как она возросла до 100, а потому снова ушла вниз за счет примененного эффекта.
Настройка параметров FX
Swing - Амплитуда
Под Swing в системе понимается количество FX, примененных к атрибуту.
Если воспользоваться аудиотерминами, то этот параметр можно описать как амплитуду.
Как уже было задекларировано ранее, этот параметр меняет значение выбранного атрибута относительно базового.
Swing может иметь любое значение от "Stop" (0%) до максимума (250%, цифровое значение – 170). Хотя в реальном мире вы не можете присвоить атрибутам приборов значение выше 100%, в FX такая настройка возможна: в этом случае эффект задерживается на максимальном значении до того момента, пока не перейдет обратную отметку в 100%.
Визуально это выглядит следующим образом: эффект доходит до максимального значения параметра, останавливается на минуту и после продолжает работу по сценарию.
Speed - Скорость
Скорость определяет, насколько быстро выбранный атрибут будет менять амплитуду.
Если мы опять воспользуемся аудио терминами, то это ни что иное, как частота.
Здесь необходимо помнить, что базовый параметр атрибута не определяет, с какой скоростью будет проигран эффект, «решение принимает» физическая конструкция и механические компоненты выбранного прибора!
Если вы настроите вращение прибора с полным вращением на 540° за ¼ секунды, поверьте, этого просто не произойдет!
Вместо этого прибор будет двигаться туда-сюда относительно базовой позиции с очень маленькой амплитудой, так как внутри системы будут меняться, а моторы не будут успевать выполнить команду.
Настройка скорости может производиться в диапазоне от 0% (Stop) до 100% (360 BPM).
Multiplier - Мультипликатор
Еще один параметр для работы со скоростью. Мультипликатор просто умножает скорость эффекта на число, указанное на счетчике.
Мультипликатор особенно пригождается, когда необходимо получить высокие скорости применения эффектов по интенсивности и смены цвета на светодиодных приборах.
Кроме этого, он полезен, если вы хотите использовать 2 похожих FX, но один из них чтобы воспроизводился в два раза быстрее вне зависимости от того, какая глобальная частота у вас установлена. Для этого вам надо настроить версию эффекта “2X” с мультипликатором 2, остальные параметры сохранят свои значения.
Mode - Режим
Этот элемент определяет связь между базовыми показателями атрибута и амплитудой. Все режимы имеют в системе графическое отображение. Ниже мы приводим пример режима с комментариями, помогающими понять принцип его работы.
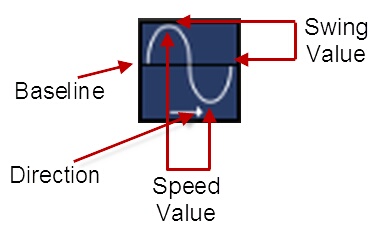
Двойной клик по кнопке под параметром Mode откроет соответствующее окно, где вы наглядно сможете увидеть все «содержимое» элемента. Вообще это заложено в ONYX: двойной клик по параметру вызывает всплывающее окно.
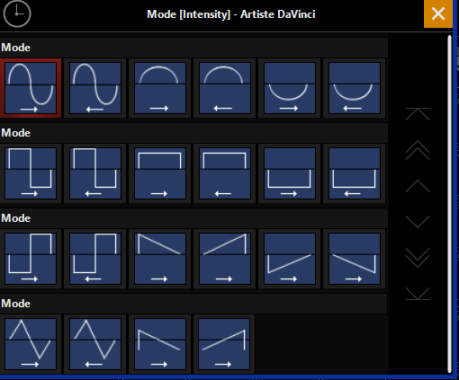
| ONYX предлагает пользователю 22 режима. | |
  |
Начало от базового значения, далее рост до уровня, указанного в элементе Swing, возвращение к базовому значению, затем угасание ниже базового значения на тот же уровень амплитуды, возврат к базовому значению. Далее от и до просто повторяется. |
  |
Идентичен режиму 1 только работает в обратном порядке, сначала идет угасание до указанного уровня амплитуды, а потом – рост. А направление меняется справа налево. |
  |
Начало от базового уровня, далее рост до уровня, указанного в элементе Swing, возвращение к базовому значению. |
  |
Идентичен режиму 3, только направление меняется справа налево. |
  |
Начало от базового уровня, далее угасание до уровня, указанного в элементе Swing, возвращение к базовому значению. |
  |
Идентичен режиму 5, только направление меняется справа налево. |
  |
Начало от базового уровня, резкий переход на значение, указанное в элементе Swing, затем снова резкий переход ниже базы на уровень амплитуды и возвращение к базе. |
  |
Идентичен режиму 7 за исключением того, что сначала происходит резкий переход на уровень амплитуды ниже базового, а направление меняется справа налево. |
|
Режимы с 9 по 12 требуют использование элементов "Step per X" или "Shift" для корректной работы. |
|
  |
Начало на базовом уровне, резкий переход вверх на уровень, указанный в элементе Swing, затем резкий возврат к исходному значению. Изменения в атрибуте переходят от первого прибора к последнему. |
  |
Режим похож на предыдущий, только меняется порядок: изменения переходят от последнего прибора к первому. |
  |
Начало на базовом уровне, резкий переход вниз на уровень, указанный в элементе Swing, затем резкий возврат к исходному значению. Изменения в атрибуте переходят от первого прибора к последнему. |
  |
Режим похож на предыдущий, только меняется порядок: изменения переходят от последнего прибора к первому. |
|
Режимы 13 и 14 представляют собой обратную версию режимов 7 и 8. |
|
  |
Обратная версия режима 7, начало на базовом уровне, переход вниз на уровень, указанный в элементе Swing, возврат на базовый уровень, затем переход на аналогичный уровень вверх, возврат на базовый уровень и опять с самого начала. |
  |
Идентичен режиму 13, только направление меняется справа налево. |
  |
Начинается на базовом уровне, затем резкий переход на уровень вверх, указанный в элементе swing и постепенный возврат к базовому уровню. |
  |
Обратная версия режима 15, постепенный переход на уровень вверх, указанный в элементе Swing и резкий возврат на базовый уровень. |
  |
Начало на базовом уровне, резкий переход вниз на уровень, указанный в элементе Swing и постепенный возврат на базовый уровень. |
  |
Обратная версия режима 17, постепенный переход вниз на уровень, указанный в элементе Swing и резкий возврат на базовый уровень. |
  |
Волна из прямых линий. Начало на базовом уровне, постепенный переход вверх на уровень, указанный в элементе Swing, возврат на базовый уровень, постепенный переход вниз на аналогичный уровень, возврат на базовый уровень и опять с самого начала. |
  |
Идентичен режиму 19, только направление движения меняется справа налево. |
  |
Режим наклон. Начало ниже базового уровня на величине, указанной в элементе Swing, резкий переход вверх через базовый уровень на величину, указанную в элементе Swing, постепенное возвращение к базовому уровню. |
  |
Режим наклон. Начало ниже базового уровня на величине, указанной в элементе Swing, плавный переход вверх через базовый уровень на величину, указанную в элементе Swing, резкий переход к базовому уровню. |
Настройка параметра времени для смещения исполнения FX
Представим ситуацию: вы прописываете FX для множества приборов, это хорошо, но вам абсолютно не нужно, чтобы все эффекты запускались одновременно. Иногда, конечно, вы захотите, чтобы это было так, но чаще всего будете настроены запрограммировать задержку запуска эффекта.
Если вы не назначили время задержки на ваш FX, то все выбранные приборы будут «проигрывать» прописанный эффект одновременно.
В секции FX Timing вы можете выбрать различные сценарии для выполнения задержки от "Wave" и до "Step".
Wave и Step (Волна и шаг)
После того, как мы переключаемся на группу параметров FX Timing, перед нами появляются настройки Wave и Step.
Если вы дошли до этого шага и увидели "Delay, Shift, Wait" на энкодерах, повторно нажмите на FX Timing, чтобы вернуться на первую страницу с Wave и Step.
Несмотря на то, что Programmer дает вам возможность производить настройку таких параметров, как Delay (задержка), Shift (сдвиг) и Wait (ожидание), гораздо проще ими оперировать как раз через Wave и Step. Когда вы присваиваете значение для любого из этих двух вариантов, ONYX сам рассчитывает параметры задержки, сдвига и ожидания для каждого прибора, которые могут отличаться в зависимости от того, что вы выбрали.
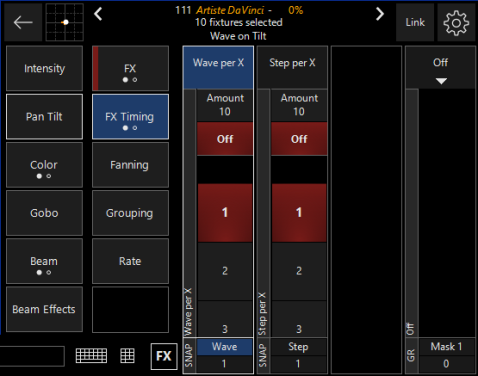
Кнопка “Amount X” (где X соответствует количеству выбранных приборов) используется в комбинации с функциями “Wave” и “Step”. Это позволяет быстро привязать элемент ко всему количеству выбранных приборов и равномерно распределить эффект между ними. Таким образом, вы сможете избежать ситуации, когда разные приборы идут по одинаковому сценарию.
Wave
Wave (волна) создает задержку в исполнении FX среди приборов выбранных в энкодере "Wave per X". На рисунке выше, вы можете увидеть, как эффект воспроизводят 10 приборов.
Если мы установим значение 10 для Wave, эффект один раз пройдет через приборы.
Если мы установим значение для Wave 5, эффект дважды пройдет через приборы.
Step
Step похож на Wave, но есть небольшие отличия. При выборе этой функции ONYX потребует у прибора выполнить режим и только потом перейдет к следующему прибору.
Опять вернемся к верхней картинке. Если мы установим значение 10 для Step, то эффект будет воспроизведен одним прибором и потом эстафета перейдет к следующему.
Если мы установим значение 5 для Step, то эффект будет воспроизведен 2 приборами одновременно, и потом ход перейдет к следующим 2.
Если мы установим значение 2 для Step, половина приборов воспроизведет эффект, а затем те же самые действия совершит другая половина. Step – это шикарная функция для программирования стильных интригующих «бегучек»!
Пожалуйста помните: Wave и Step – это два разных способа настройки одного параметра (задержки FX). Поэтому при использовании одного, обязательно убедитесь, что второй в позиции “Off”, чтобы избежать ошибок при программировании!
Группировка эффектов
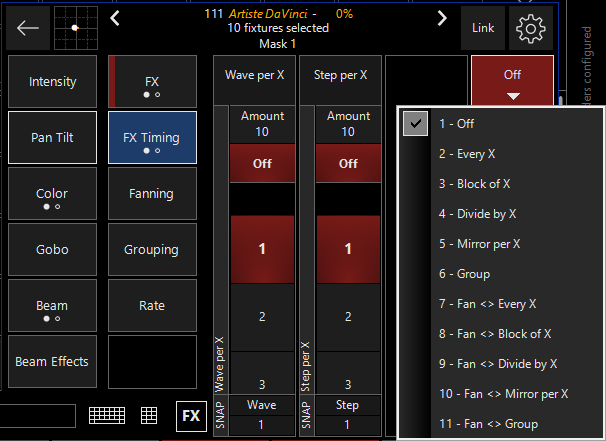
Панель GR позволяет оптимизировать функции маски группы внутри FX. Что в свою очередь дает вам возможность быстро создавать сложные схемы.
Чтобы включить группировку эффектов, кликните или нажмите на стрелку вниз вверху дисплея с параметром "GR" (в картинке наверху он написан как "Mirror per X", название зависит от выбранной группы).
Перед вами раскроется меню с доступными опциями группировки. Вам надо выбрать одну из них, кликнув по ней.
Если группировка требует значение маски, вы можете установить его через панель или вращение энкодера. Дополнительная информация содержится в разделе «Использование инструментов группировки».
Действия с группами
Также вы можете перейти к действиям, которые рассмотрены в разделе «Использование инструментов группировки».
Чтобы это сделать, просто кликните по
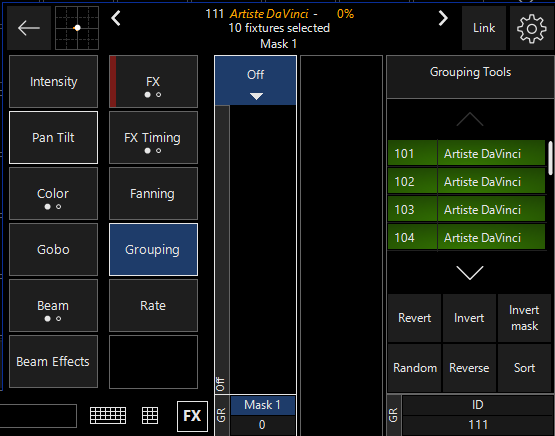
Теперь вы можете пользоваться такими замечательными фильтрами, как "Random", "Reverse" и "Sort", поверьте, они очень пригождаются при программировании FX!
Пример с зеркальным переходом интенсивности
- Выберите Group 4
- Выберите параметр Intensity и установите значение 0%
- Нажмите на группу параметров FX
- Установите значение Swing на 200% (2:1).
- Установите Speed на 40% (50 BPM)
- Установите Mode "FX 8"
- Под FX Timing введите настройку Grouping Tools: "Fan <> Mirror per 2" .
- Установите количество в "Wave Per X": 12.
Все у вас готов эффект с интенсивностью, которая переходит от внешних приборов к тем, что внутри.
Пример с переходом интенсивности через кратное количество приборов
- Выберите Group 4
- Выберите параметр Intensity и установите значение 0%
- Нажмите на группу параметров
- Установите Swing на 200% (2:1)
- Установите Speed на 40% (50 BPM)
- Выберите Mode 7
- Под введите настройку Grouping Tools:"Fan <> Every 4".
- Установите количество для "Wave Per X":6.
Теперь вы видите переход по интенсивности, который повторяется через каждые 4 прибора.
Пример с эффектом интенсивности, воспроизводимым блоками
- Выберите Group 4
- Выберите параметр Intensity и установите значение 0%
- Нажмите на группу параметров
- Установите Swing на 200% (2:1)
- Установите Speed на 40% (50 BPM)
- Выберите Mode 7
- Под FX Timing введите настройку Grouping Tools:"Fan <> Block of 2".
- Установите количество для "Step Per X": 6.
Теперь вы видите, как эффект проигрывается блоками из двух приборов одновременно и повторяется 6 раз, пройдя через 12 приборов.
Пример с разделением воспроизведения эффекта
- Выберите Group 4
- Выберите параметр Intensity и установите значение 0%
- Нажмите на группу параметров
- Установите Swing на 200% (2:1)
- Установите Speed на 40% (50 BPM)
- Выберите Mode 7
- Под введите настройку Grouping Tools: "Fan <> Divide by 4"
- Установите количество для "Wave Per X": 6.
Этот эффект будет выстроен между 4 группами, в которые вы организовали свои приборы
Пример с групповым применением эффекта на интенсивность
- Выберите Group 1, Group 2 и Group 3
- Выберите параметр Intensity и установите значение 0%
- Нажмите на группу параметров
- Установите Swing на 200% (2:1)
- Установите Speed на 40% (50 BPM)
- Выберите Mode 7
- Под введите настройку Grouping Tools: "Fan <> Group"
- Установите количество для "Step Per X": 3.
При таком сценарии каждая из 3 групп воспроизводит эффект, а затем следующая начинает.
Pan/Tilt и “P/T Combo”
По умолчанию в FX Pan и Tilt всегда работают вместе, чтобы вам было проще создавать движения по двум осям одновременно. Именно поэтому, когда вы программируете эффект с Pan и Tilt доступные опции выглядят несколько иначе.
Как вы можете видеть, в секции FX появляются 4 колонки: Swing Pan, Swing Tilt, Speed и Figure. Первые три мы уже описали выше.
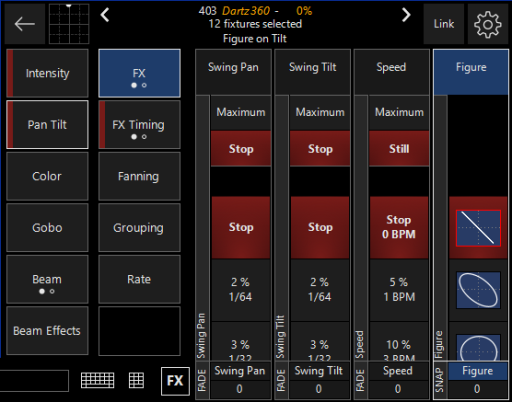
В новой колонке “Figure” размещены различные геометрические фигуры, воспроизведение приборами которых и можно запрограммировать. Характер движения будет зависеть от значений Swing, Speed, а также от стартового (baseline) уровня.
Все доступные фигуры можно увидеть, кликнув два раза по названию параметра.
Также вы можете заметить, что у вас появилась вторая «страница» параметров FX.
Кликните по снова, и вы перейдете на 2 страницу параметров, на которой расположились только настройки Pan/Tilt Combo FX:
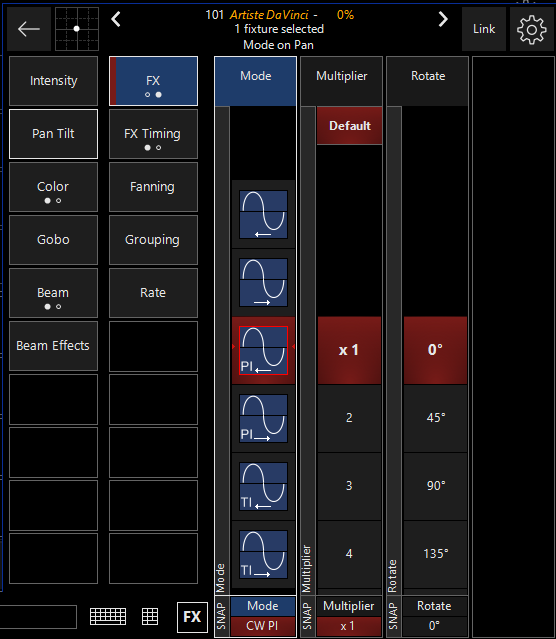
Сначала мы видим Mode. Этот параметр в Pan/Tilt Combo FX позволяет быстро изменить направление всего эффекта или его части.
На некоторых иконках присутствуют буквы PI и TI.
PI инвертирует движение по pan, и TI инвертирует движение по tilt. Вот вам очень быстрый способ получения другой формы.
Колонка Multiplier имеет тот же функционал, что и стандартный FX (объяснено выше).
Rotate позволяет откорректировать FX для приборов, которые «смотрят» в разные стороны или поможет вам воплотить разные креативные задумки!
Хотя для Pan/Tilt система предлагает несколько дополнительных настроек, в целом с движением вы можете работать точно также, как и с любым другими эффектом.
И последним в нашем списке идет FX Mode, который позволяет нам полностью включить и отключить комбинацию P/T. Когда P/T combo выключено, движение по Pan и Tilt происходит независимо, как это работает и с другими параметрами в ONYX.
По большей части Pan/Tilt FX функционирует по сценарию схожими с другими эффектами, хотя и предлагает дополнительные опции. Для большинства сценариев имеет смысл использовать именно P/T combo, который всегда можно отключить при необходимости.
FX внутри кьюлистов
Важно понимать, что атрибуты FX не относятся к конкретным физическим устройствам (таким, как ирисовая диафрагма или моторы pan/tilt), и ONYX оперирует ими также, как и обычными атрибутами. Это имеет свою полезность, когда речь идет о LTP.
Значения эффектов, как и любые другие значения распространяются по всему кью листу. Причем базовые значения и значения эффектов распространяются независимо друг от друга.
Давайте проясним этот момент: у вас есть эффект Step с Cyan с базовым значение 0%. Вы прописываете другую кью с Cyan на уровне 100%, ваш эффект сохранится во второй кью. Это наиболее востребованный сценарий, но также возможен и другой вариант, когда вы захотите удалить ранее созданный эффект – и тогда вам надо будет его «выбить».
Далее, каждый канал эффекта будет также распространяться независимо от других и независимо от связанных базовых значений. То есть вы можете изменить режим эффекта, и система сама обновит это значение в кью.
Удаление или как мы его называем «выбивание» эффекта из системы – это по сути установка 0% для параметра Swing. Например, мы хотим создать эффект с Cyan и записать его в кью 1. В кью 2 мы хотим сохранить базовое значение Cyan, а сам эффект хотим убрать.
- Выберите приборы.
- Установите значение Swing 0%.
- Запишите Cue 2.
Помните, что при активации Cue 1 эффект с Cyan будет воспроизведен по сценарию, активация Cue 2 остановит эффект.
Не забудьте, что в системе также присутствуют макросы FX, где прописаны «остановки» для различных параметров. Подробная информация о работе с макросами содержится в разделе «Макросы FX».
Давайте изучим поведение системы на еще нескольких примерах.
Справочник по Delay, Shift и Wait
Delay, Shift и Wait - это параметры, которыми оперирует ONYX, когда вы создаете эффект с Wave или Step.
Большинство пользователей редко касаются этих параметров, так как Wave и Step делают все, что надо самостоятельно.
Но в нашем руководстве мы должны рассмотреть и эту работу на тот случай, если у вас возникнет необходимость внести изменения в данные параметры.
Delay
Элемент Delay создает пускает волну на эффект. Когда вы запускаете свой FX на группу приборов, активация Delay поставит каждый из них в разные стартовые точки выполнения сценария FX. Количество таких точек, а также продолжительность эффекта устанавливаются при использовании параметра Delay. Вы можете настраивать Delay с помощью энкодеров, но мы рекомендуем воспользоваться сенсорным экраном и ввести значения через всплывающее окно или меняя их в столбце Delay.
Shift
Shift по своему действию похож на Delay, но если последний разделяет эффект и равномерно распределяет приборы вдоль кривой, то Shift делит приборы на равные количества и распределяет эффект между ними. Всплывающее окно для настройки Shift идентично окну Wave с той лишь разницей, что вместо Wave у вас будет Shift.
Wait
Элементу Wait в отличие от других, находящихся в секции FX, присваивается не числовое значение уровня, а показатель в секундах от 1 до 1000. Wait определяет промежуток времени между завершением эффекта и его повторным воспроизведением. Если у вас прохождение всех шагов эффекта занимает 10 секунд, а Wait равен 5, то все приборы пройдут FX, затем вернутся на базовый уровень, останутся на нем еще на 5 секунд, и затем FX запустится заново.