Палитры
Палитры дают пользователю возможность раскрашивать и перекрашивать контент в DyLOS, чтобы подстроить свое шоу под нужную цветовую схему. Когда вы используете палитру, цвета из нее применяются к контенту в соответствии с уровнем яркости каждого пикселя. Схема следующая: система сначала конвертирует контент в градации серого, а затем накладывает цвет в соответствии с диапазоном палитры и уровнем прозрачности.
Палитры можно создавать в двух типах библиотек – для владельца контента и для пользователя контента.
Создание вашей первой палитры
- Перейдите к виду , который находится под кнопкой 4 стандартной боковой панели инструментов рабочего пространства “Compose”.
- Выберите мастер-прибор зоны и в окне параметров (нижняя половина), нажмите , а затем в верхней левой части экрана:
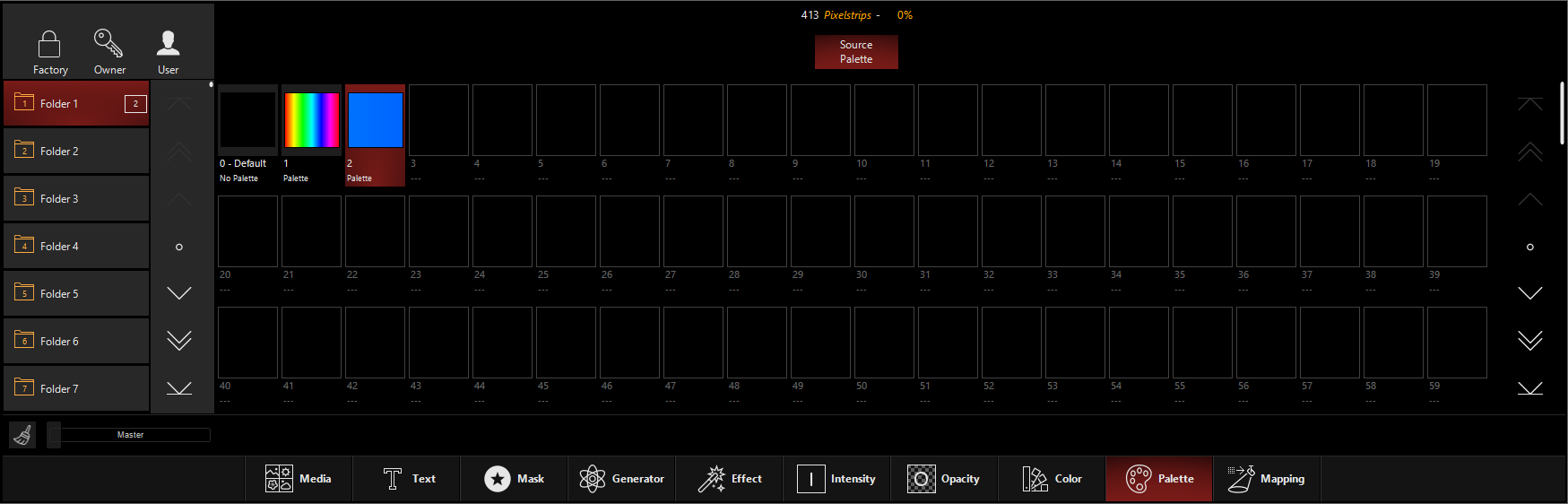
- Если вы впервые создаете палитру, то все ячейки у вас будут пустыми. Чтобы приступить, кликните правой кнопкой мыши или нажмите EDIT, затем кликните по пустому слоту палитры. На экране появится следующее всплывающее окно:
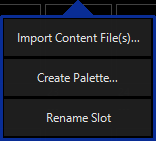
- Здесь система предложит вам ряд опций.
- Если вы нажмете на , на экране появится окно проводника, где вы сможете выбрать файл с изображением. Далее ONYX возьмет данные о цветах на картинке и создаст на основе этой информации новую палитру.
- Если вы нажмете на , на экране появится окно создания палитры.
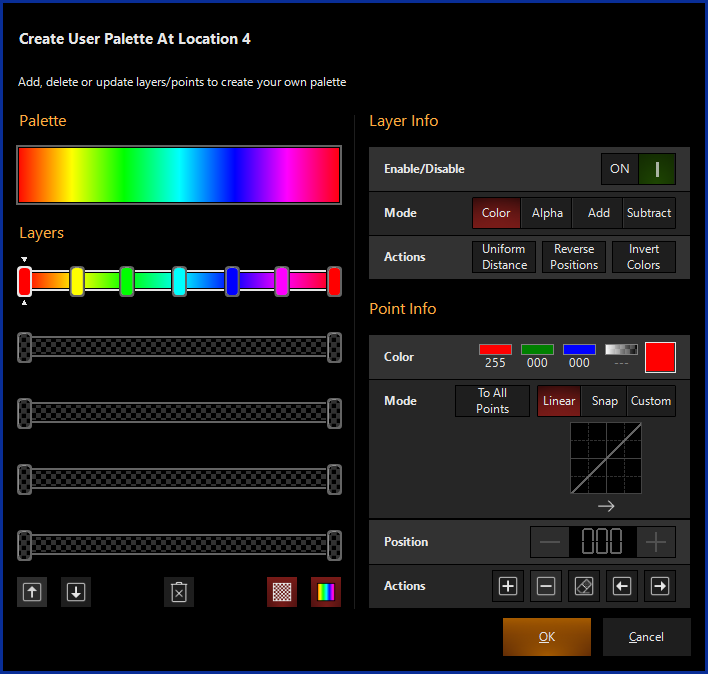
- Создайте собственную палитру, используя инструменты настройки, которые есть в окне. Для более подробного погружения в тему изучите материал из раздела «Использование окна для создания палитры» ниже на этой странице. Когда закончите настройку, нажмите , чтобы сохранить палитру, и все будет готово к работе!
Редактирование палитр
- Выполните шаг 1 и шаг 2 из вышеприведенной инструкции.
- Кликните правой кнопкой мыши или нажмите EDIT и нажмите на слот с палитрой. На экране появится всплывающее окно:
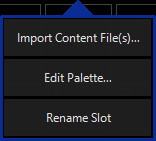
- Нажмите , и на экране появится окно создания палитры.
- Воспользуйтесь инструментами корректировки, чтобы внести правки. Когда завершите работу, нажмите , чтобы сохранить палитру. Вы готовы к работе!
Применение палитр
Вы можете применять палитру в качестве параметра к источнику в любой зоне.
Когда вы определитесь с источником, вы сможете выбрать нужную палитру во вкладке в окне Параметры зоны. Нажатие на палитру применяет ее к выбранной зоне – той, что находится сверху в окне.
Палетты можно выбирать через энкодеры/визуализации каналов в группе параметров .
Использование окна Создание палитры
Данное окно содержит все необходимые инструменты для создания и редактирования палитр:
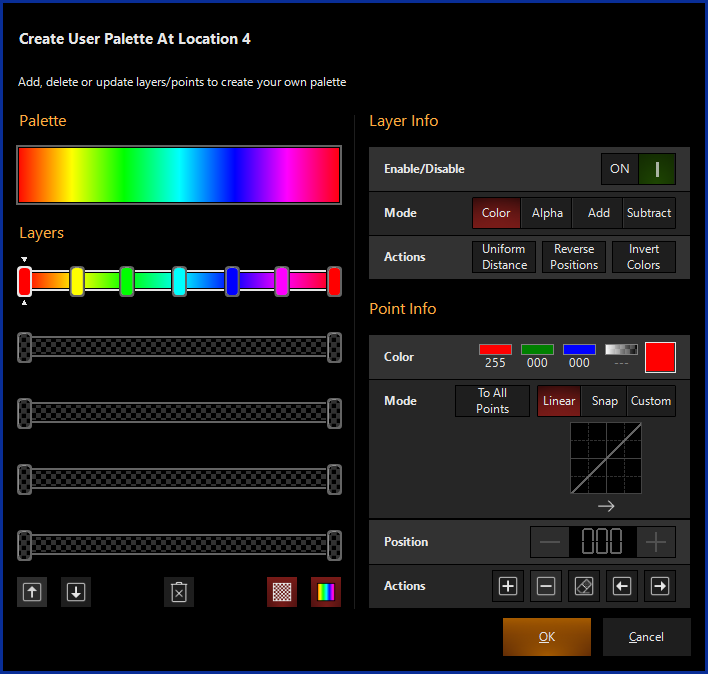
Здесь вы видите 4 основных раздела, которые дадут вам возможность корректировать отдельные моменты палитры.
Палитра (Pallette)
Предварительный просмотр будущей палитры.
Слои (Layers)
В этой секции есть 5 настраиваемых слоев, где указываются оттенки и значения альфа. Слои расположены вертикально, высший приоритет принадлежит самому нижнему слою.
Вы можете выбрать любую точку в слое, просто кликнув по ней, затем воспользуйтесь кнопками, расположенными снизу:
| Кнопка | Назначение |
|---|---|
 |
Перемещает слой вверх или вниз. |
 |
Очищает выбранный слой (делает его белым). |
 |
Скрывает значения альфа. Примите к сведению, что данная информация удаляется из просмотра, но не удаляется из палитры. |
 |
Скрывает значения цвета. Примите к сведению, что данная информация удаляется из просмотра, но не удаляется из палитры. |
Информация о слое (Layer Info)
В данной секции вы можете корректировать настройки выбранного слоя:
| Управление | Назначение |
|---|---|
| Enable/Disable | Включает/выключает слой |
| Mode |
Определяет тип смешения слоев:
|
| Actions |
Меняет положение точки внутри слоя:
|
Информация о точке (Point Info)
В данной секции вы можете настраивать выбранную точку:
| Управление | Назначение |
|---|---|
| Color |
Нажмите на квадрат с цветом справа, чтобы вызвать окно выбора цвета с настройками значений и альфа:
|
| Mode |
Устанавливает режим смешения между точками.
В окне редактора имеются 4 секции:
|
| Position | Размещение слоя в процентном соотношении, слева направо. |
| Actions |
|
Альфа-канал в палитре
Палитры в DyLOS не только для работы с цветом – вы также можете использовать альфа-каналы и Прозрачность:
.png)
Используемые выше настройки дадут вам следующий результат при применении Генератора градиента:
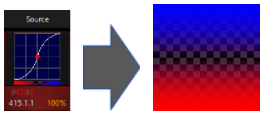
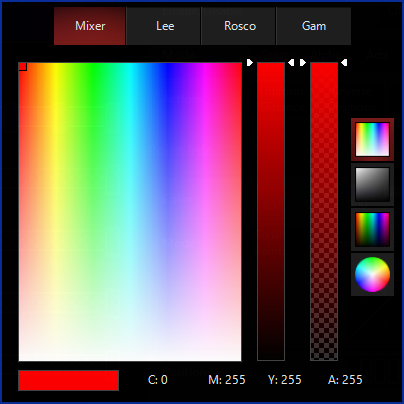
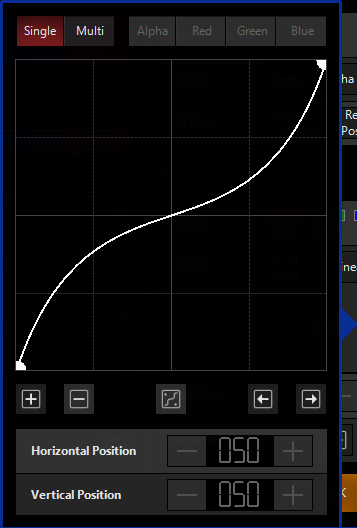
 Добавить новую точку.
Добавить новую точку. Удалить выбранную точку.
Удалить выбранную точку. Переключиться между точкой и кривой.
Переключиться между точкой и кривой. Выбрать предыдущую точку.
Выбрать предыдущую точку. Выбрать следующую точку.
Выбрать следующую точку. Стереть значения цвета из выбранной точки (сделать ее белой).
Стереть значения цвета из выбранной точки (сделать ее белой).