Виды
В системе ONYX под «Видом» понимается организация раскладок панелей инструментов и окон. Используя разные варианты, вы можете практически по щелчку менять представление на экране или даже на нескольких мониторах сразу.
Виды масштабируются под любой размер экрана. Как это работает? Допустим, вы создали дома на компьютере, свой вид затем запустили его на консоли или другом ПК, и везде получаете нужную вам схему, хотя размер и разрешение экрана изменились.
Вы можете сохранить свой рабочий вид на одном дисплее, отправить его на несколько мониторов или даже на все – выбирать исключительно вам!
Вы можете поделиться сохраненными видами с другими консолями и компьютерами, подключенных к одной сети X-Net.
Создание нового вида
Проведите вверх или вниз по боковой панели, чтобы найти пустую кнопку:
Зажмите кнопку Edit и кликните по пустой кнопке боковой панели, так вы попадете в режим редактирования. В него можно еще зайти, если кликнуть по пустой кнопке правой кнопкой мыши.
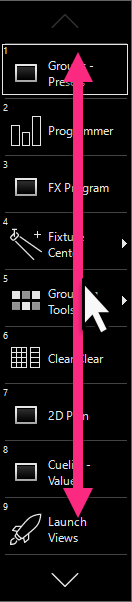
Далее во всплывающем окне нажмите :
.png)
Перед вами появится экран, в котором можно задавать назначение кнопкам:
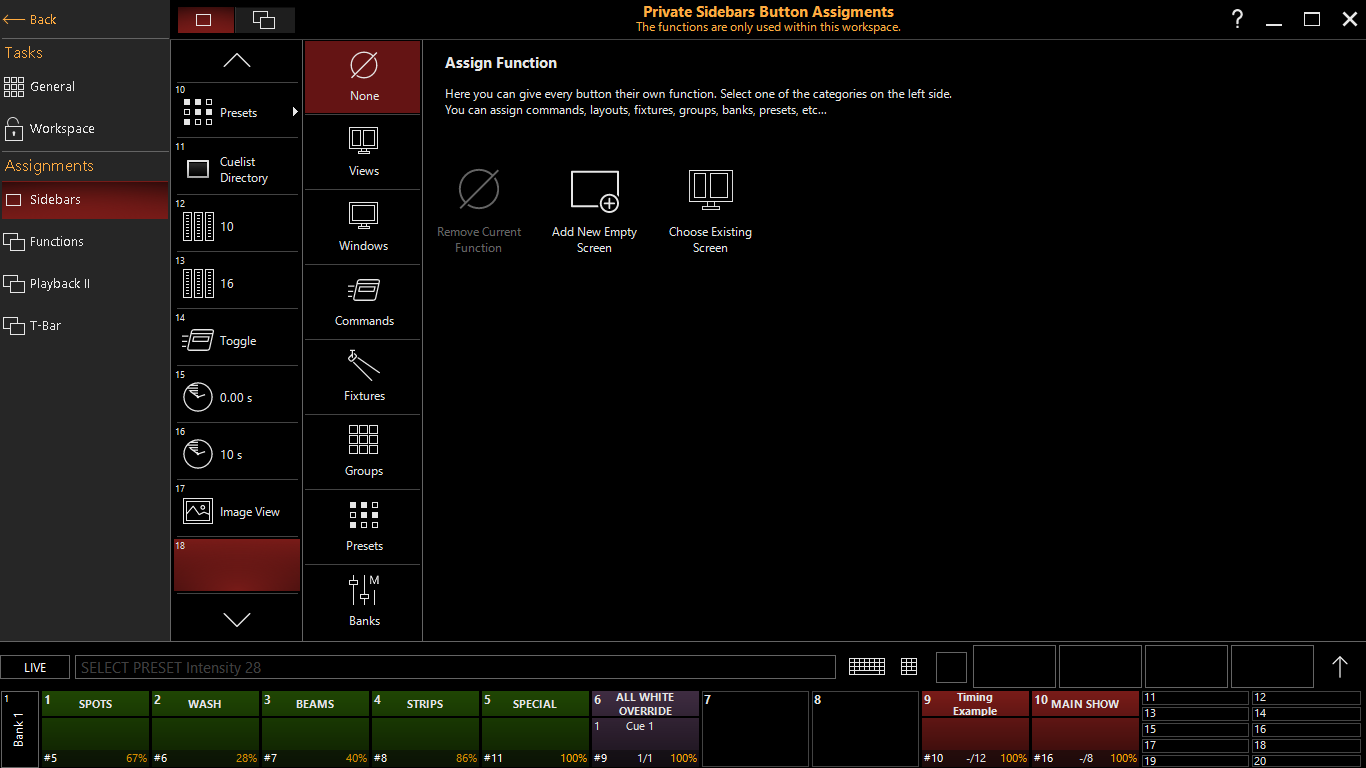
Здесь вам нужно кликнуть по , чтобы начать создавать собственный вид с нуля. Изображение на экране примет следующий вид:
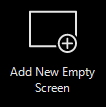
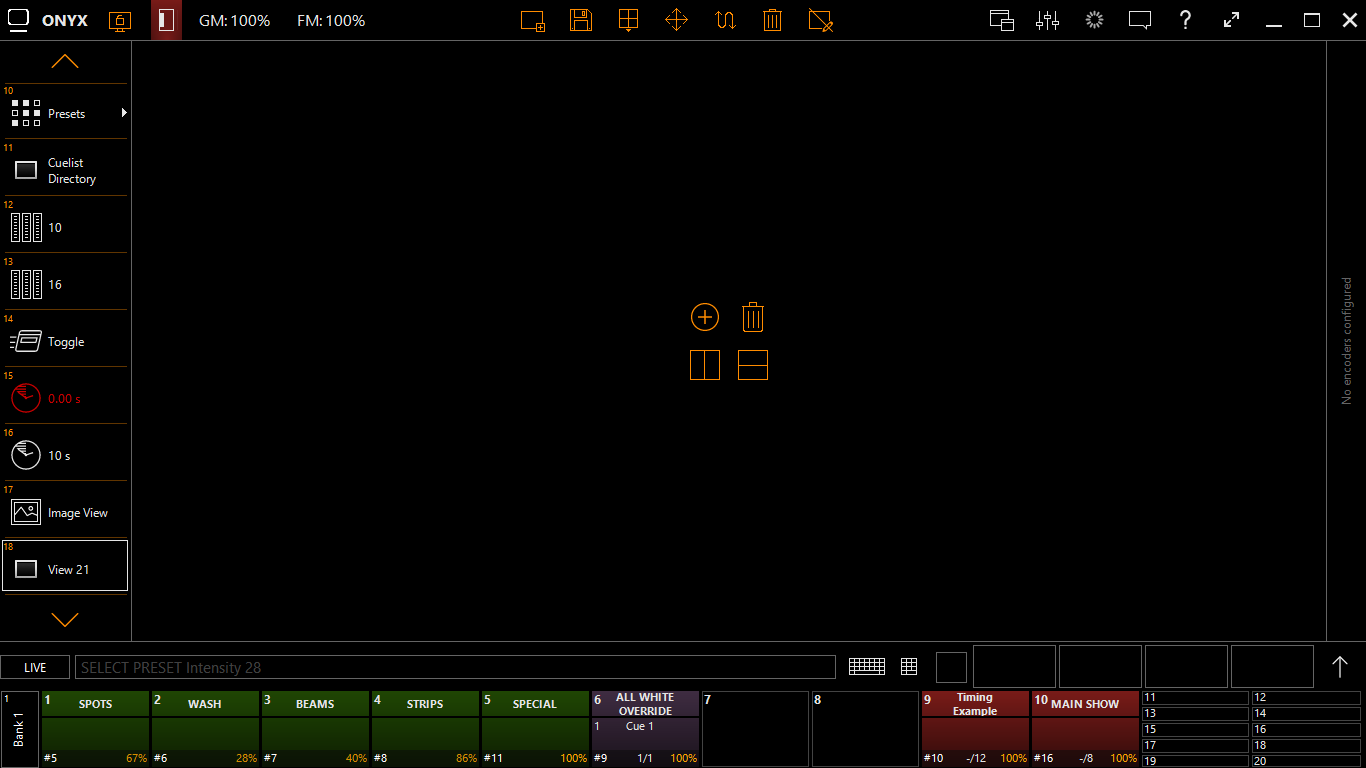
Теперь вы можете создать «Вид» абсолютно по своему усмотрению. Информацию по редактированию экранов вы можете найти в соответствующем разделе ниже на этой странице.
После того, как вы собрали нужный вам вид, необходимо сохранить его. Для этого удерживайте кнопку Edit и нажмите кнопку вашего вида или используйте правую кнопку мыши и также кнопку вашего вида:

Нажмите и придумайте название вашему виду:
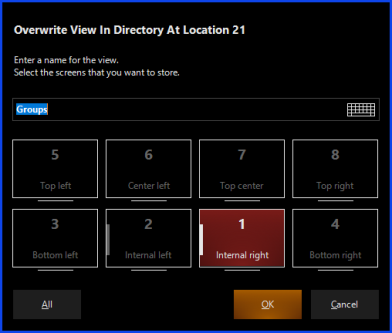
В момент, когда вы называете свой вид, вы также можете выбрать дисплей, на котором этот вид будет сохранен.
У вас под рукой есть также удобная кнопка – она находится в нижнем левом углу всплывающего окна. Эта кнопка нужна для выбора всех дисплеев. При нажатии на иконку дисплея, он меняет свой статус – выбран, снять выбор. Это дает возможность настроить все по своему усмотрению до финального подтверждения кнопкой .
Теперь ваш вид сохранен в директории View и в кнопке боковой панели, к которой вы его прикрепили.
Когда вы закончили настройку, стоит заблокировать вновь рабочие пространства, чтобы случайно не войти в режим редактирования. Кликните по иконке браузера рабочих пространств вверху слева и нажмите .

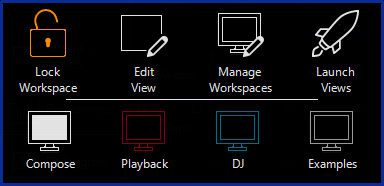
Редактирование видов
Вы всегда можете отредактировать уже существующие виды. Как это работает, мы расскажем подробнее в этом разделе.
Если вы уже разблокировали рабочие пространства, просто нажмите кнопку View, чтобы перейти к нужному вам виду.
Если рабочие пространства заблокированы, удерживайте и нажмите вид, который хотите изменить или кликните по этому виду правой кнопкой мыши.
На экране появится окно, в котором вам надо выбрать .
.png)
Если вы разблокировали рабочие пространства, удерживайте Edit или кликните правой кнопкой мыши по нужному виду и нажмите :

В верхней части экрана появится панель инструментов с иконками редактора:
![]()
У каждой иконки свой функционал:
| Опция | Описание |
|---|---|
 |
Новый вид: создает пустой вид. |
|
Сохранить вид: сохраняет ваш текущий вид поверх существующего выбранного вида.
|
|
 |
Раскладка: возможность выбора раскладки окна из существующей базы, чтобы ускорить процесс создания вида. |
| Размер: меняет размер в выбранном виде. | |
| Swap: меняет два окна (надо нажать оба) в текущем виде. | |
 |
Корзина: удаляет одно или несколько окон из текущего вида. |
| Выход: выйти из режима редактирования видов. Важно: нажатие данной кнопки НЕ СОХРАНЯЕТ ваш вид, пожалуйста, убедитесь, что вы нажали кнопку для сохранения. |
После того, как вы отредактировали виды по своему усмотрению, необходимо внесенные изменения сохранить. Существует 2 основных способа сделать это.
Если вы еще находитесь в режиме редактирования, просто нажмите иконку «Сохранить» на панели инструментов.
Если вы вышли из режима редактирования, удерживайте кнопку ; и нажмите кнопку вашего вида или используйте правую кнопку мыши и также кнопку вашего вида:
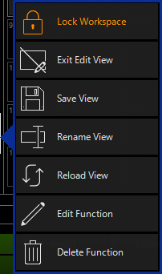
Теперь перед вами на экране появится следующее всплывающее окно, в котором вы можете не только сохранить, но и переименовать, повторно загрузить сохраненный вид, а также отредактировать/удалить функцию кнопки.
Нажмите и дайте название вашему виду.
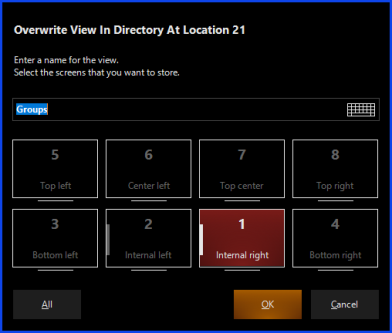
В момент, когда вы называете свой вид, вы также можете выбрать дисплей, на котором этот вид будет сохранен.
У вас под рукой есть также удобная кнопка – она находится в нижнем левом углу всплывающего окна. Эта кнопка нужна для выбора всех дисплеев. При нажатии на иконку дисплея, он меняет свой статус – выбран, снять выбор. Это дает возможность настроить все по своему усмотрению до финального подтверждения кнопкой .
Теперь ваш вид сохранен в директории View и в кнопке боковой панели, к которой вы его прикрепили.
Отмена изменений в несохраненных видах
Вы начали редактировать вид, а затем решили, что прежний вариант был лучше, вы можете вернуться к ранее сохраненному вами виду. Для этого кликните два раза по иконке вида (она будет окрашена в янтарный цвет).
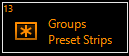
Возврат к блокировке рабочего пространства
Когда вы закончили настройку, стоит заблокировать вновь рабочие пространства, чтобы случайно не войти в режим редактирования. Кликните по иконке браузера рабочих пространств вверху слева и нажмите .

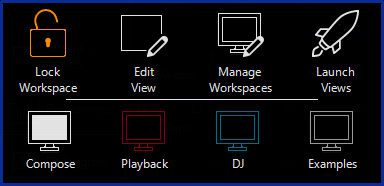
Назначение видов на кнопки боковой панели или функциональные клавиши
Ознакомьтесь, пожалуйста, с руководством по назначению видов на кнопки боковой панели или на функциональные клавиши.
Временное увеличение
Если вам нужно увеличить одно из текущих окон на весь экран, вы можете воспользоваться иконкой Maximize View:

Нажатие на данную иконку выведет на экран поверх всех окон следующее:
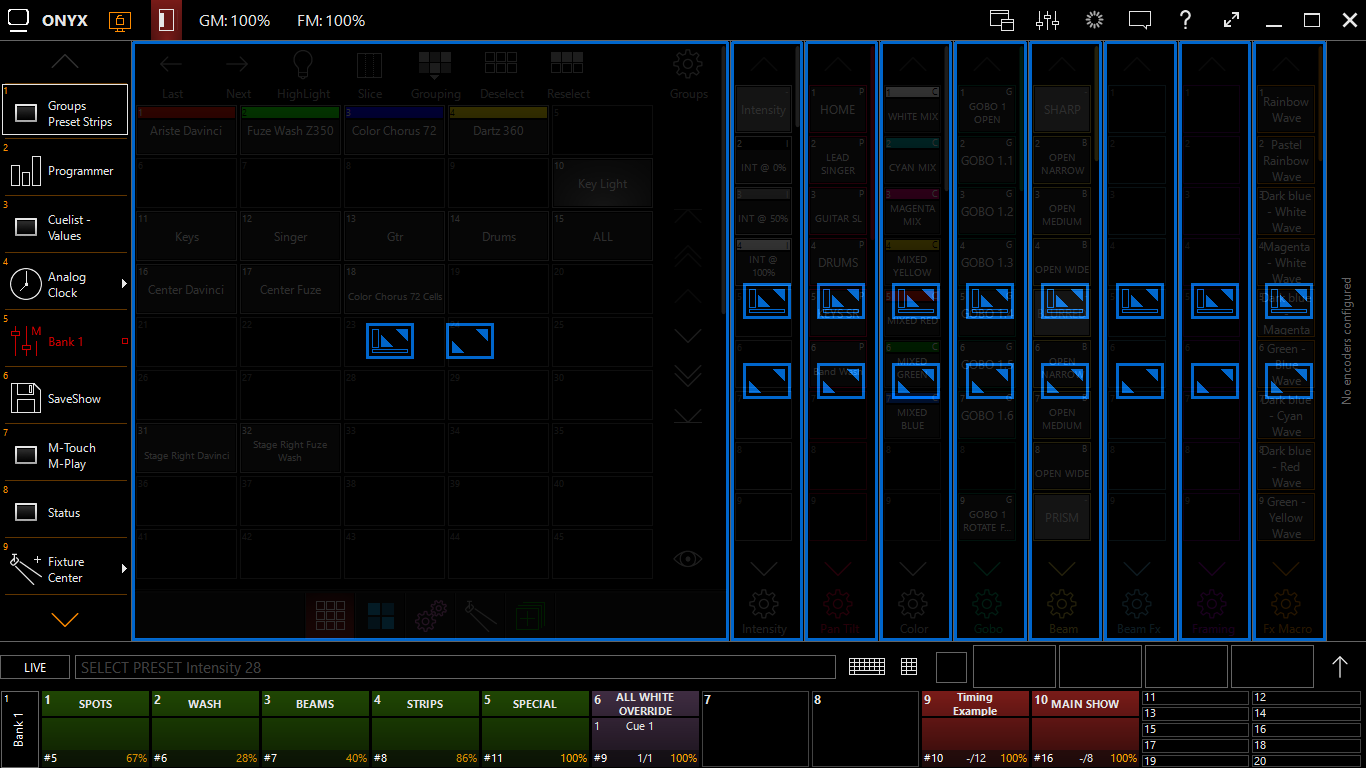
У вас есть 2 опции увеличения окна на выбор: увеличить в пределах существующей рабочей области с сохранением боковой панели и основных плейбеков или вывести на полный экран:


Если вы выберете первую опцию (увеличить в пределах существующей рабочей области), вы получите следующее окно:
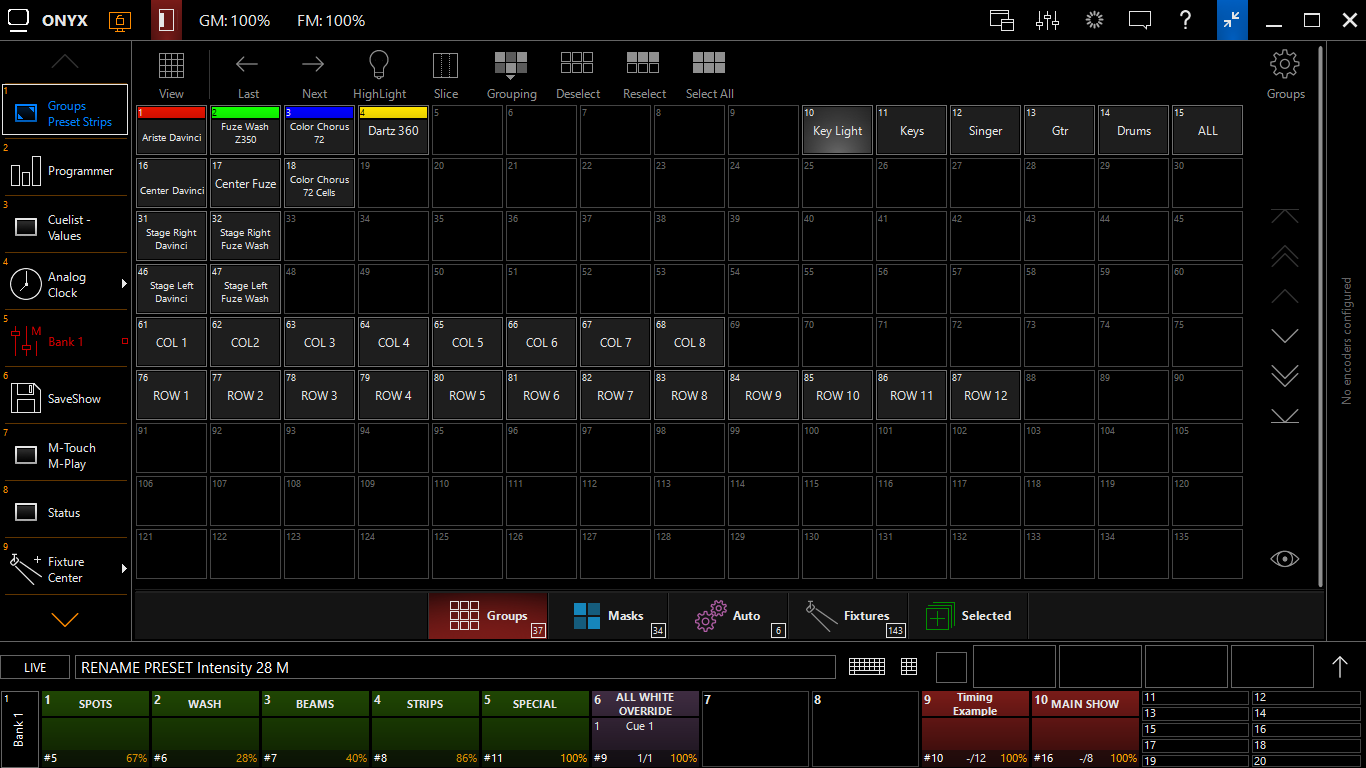
Полноэкранный режим выглядит следующим образом:
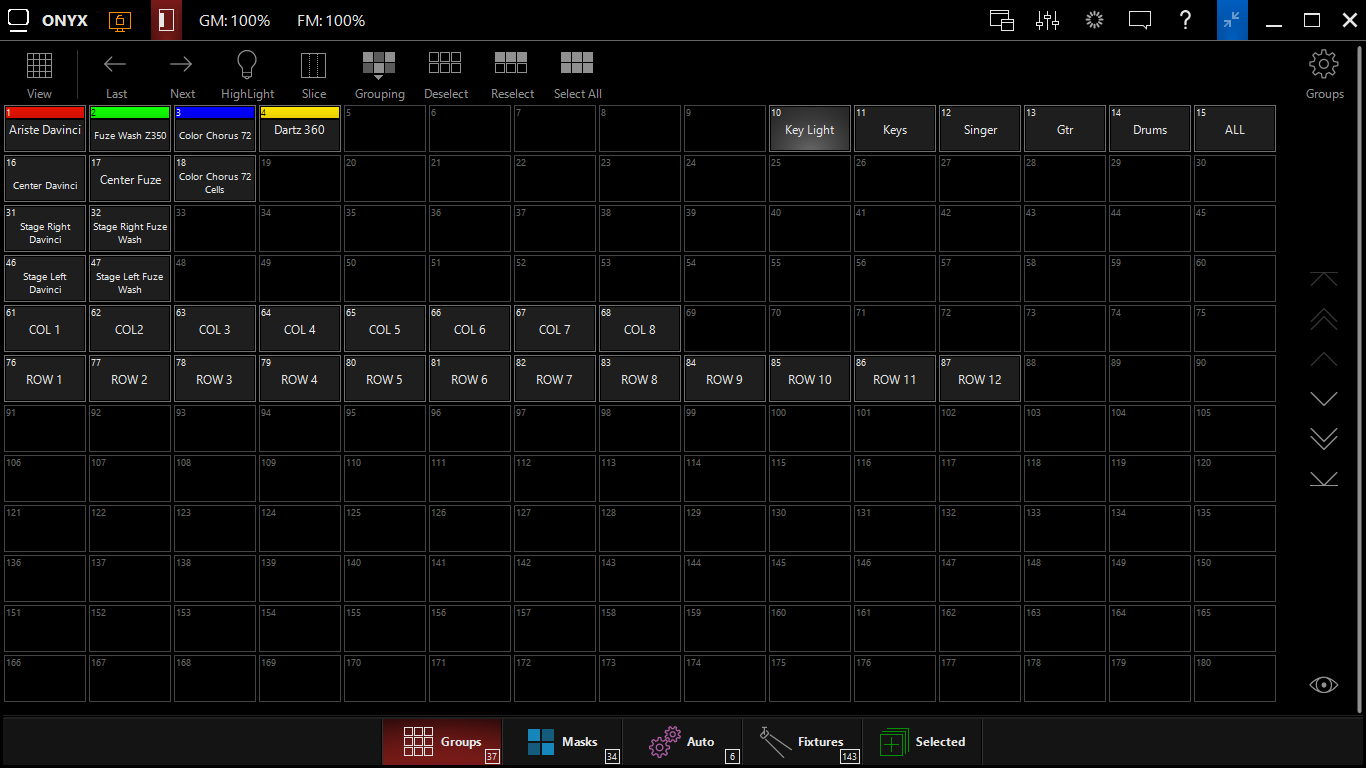
Когда окно увеличено, на экране появляются индикаторы. Первый вариант: иконка увеличения на синем фоне:
![]()
Если вы выбрали увеличение в пределах активной рабочей зоны, на боковой панели кнопка, относящаяся к текущему виду, будет окрашена в синий цвет:

Чтобы выйти из просмотра в режиме увеличения, нажмите на иконку увеличения в верхнем левом углу. Если увеличение в пределах рабочей зоны, дважды кликните по кнопке вида в боковой панели.
Скрыть боковую панель
Если вам нужно скрыть боковую панель (например, на втором дисплее), вы можете это сделать простым нажатием соответствующей иконки слева вверху экрана:
![]()
