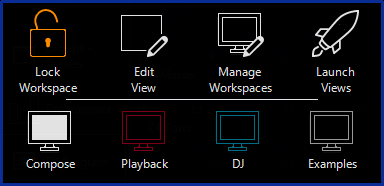Рабочие пространства
Все назначения на боковые панели, функциональные клавиши и виды сохраняются в рабочем пространстве (Workspace). Когда вы запускаете шоуфайл, на экран выводится встроенные пространства под названиями "Compose", "Playback", "DJ", и "Examples".
Вы можете отредактировать существующие пространства или создать собственное с нуля. Но это мы уже забегаем вперед, давайте сначала зайдем в редактор пространств!
Вызов меню рабочих пространств
При загрузке шоу на экране автоматически появляется последнее из используемых рабочих пространств.
Чтобы просмотреть имеющиеся пространства в файле или отредактировать пространство, нажмите иконку браузера рабочих пространств в верхнем левом углу экрана:
![]()
На мониторе появится всплывающее окно с меню опций:
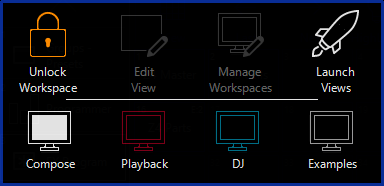
Для переключения на пространство, просто кликните по иконке «монитора» с ярлыком нужного вам варианта.
Помните, что вы в любой момент можете изменить пространство – для различных частей вашего шоу (например, с программинга на плейбек), или для другого пользователя, также работающего с данным шоу-файлом.
Создание нового рабочего пространства
В браузере Workspace вы сначала должны нажать , чтобы зайти в редактор. Иконка Unlock Workspace в этот момент переключится на .
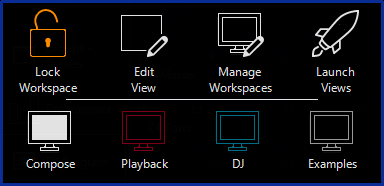
Далее нажмите и перед вами появятся следующие элементы управления:
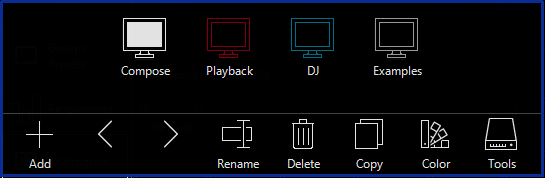
Если посмотрите на иконки внизу всплывающего окна, станет очевидно, что вы можете совершать разнообразные действия с вашими рабочими пространствами.
Для того чтобы создать абсолютно новое пространство с нуля, нажмите на иконку .
Перед вами появится демо-вид в режиме редактирования, вы можете или удалить его, или внести изменения по своему усмотрению.
Ознакомьтесь, пожалуйста, с более подробной информацией о редактировании видов.
Когда вы завершите редактирование, заблокируйте свое пространство, чтобы случайно не перейти вновь в режим редактирования. Для этого кликните по иконке браузера рабочих пространств слева вверху экрана и нажмите .

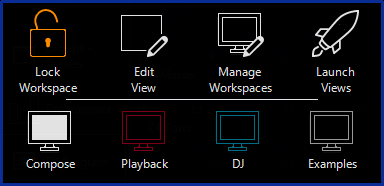
Загрузка видов
Последняя кнопка справа в меню рабочих пространств запускает виды:
![]()
Если вы нажмете на Launch Views, на экране появится всплывающее окно. В нем вы можете временно открыть один из видов или одно окно на своем экране.
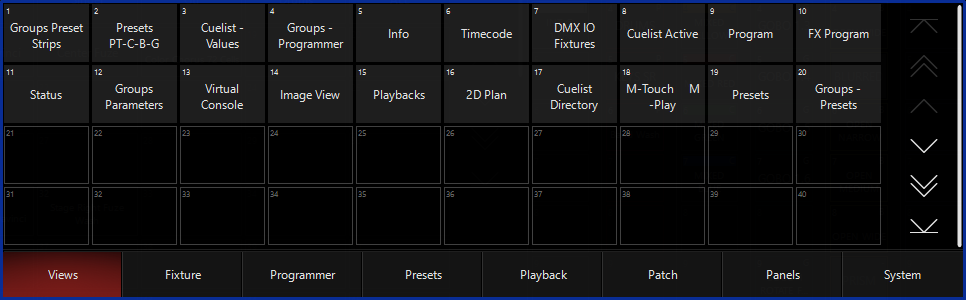
Подробная информация о работе с видами находится на странице Виды.
Редактирование существующих видов рабочего пространства
Если в целом вам нравится ваше рабочее пространство, но есть необходимость слегка подкорректировать его под свои задачи, вы всегда можете это сделать!
Подробная информация на странице Виды
Справочник по администрированию рабочих пространств
Когда вы открыли меню (браузер) рабочих пространств, кликнув по соответствующей иконке в верхнем левом углу, в ваше распоряжение поступают различные опции по управлению пространством;
![]()
Кнопка дает возможность создать новое чистое рабочее пространство (Workspace).
Иконки предназначены для настройки расположения рабочих пространств.
предназначена для переименования рабочего пространства.
удаляет рабочее пространство. При нажатии вам надо будет подтвердить действие во всплывающем окне. Потому что удаляется пространство навсегда без возможности восстановления!
создает копию выбранного пространства, чтобы вы могли потом ее отредактировать по собственному усмотрению.
позволяет назначить собственный цвет на собственное рабочее пространство. Нажав на эту кнопку, вы попадете в меню выбора цвета:
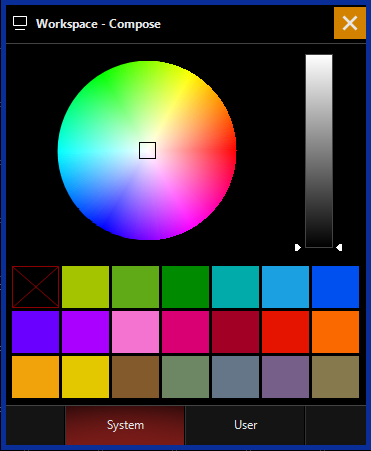
Вы можете выбрать цвет из палитры ниже, либо назначить свой собственный из круга цветосинтеза. Как только вы назначите цвет, вид рабочего пространства поменяется следующим образом:
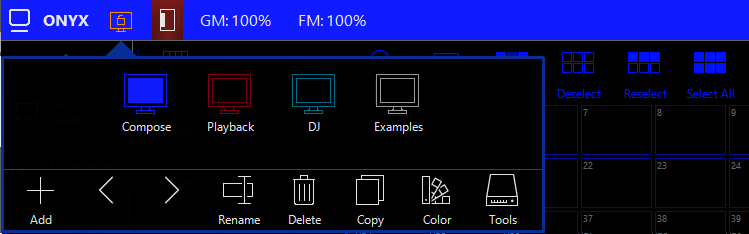
Нажатие переведет вас в главное меню, и в окно задач для рабочих пространств. Здесь вы можете , , , или сбросить все настройки к параметрам по умолчанию - . Функционал каждой задачи описан в соответствующей строке:

Когда вы завершите редактирование, заблокируйте свое пространство, чтобы случайно не перейти вновь в режим редактирования. Для этого кликните по иконке браузера рабочих пространств слева вверху экрана и нажмите .