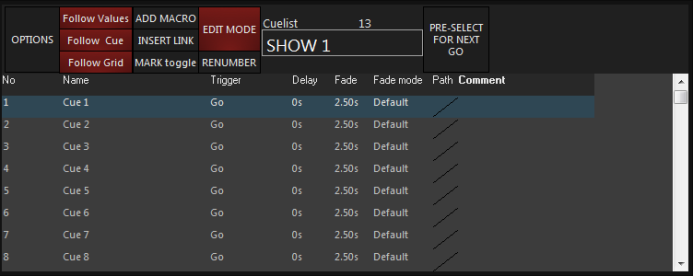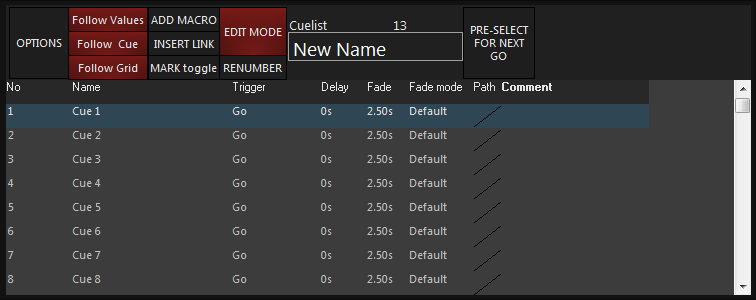Окно выбранного кьюлиста
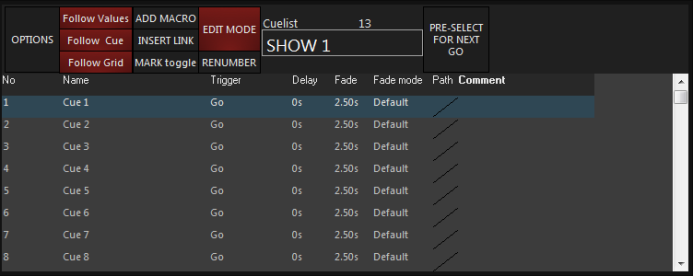
Манипуляции с кьюлистами начинаются в окне Selected Cuelist (выбранного кьюлиста). Чтобы перейти к этому окну, надо нажать кнопку Cuelist – Values, расположенную слева.
Описание кнопок
В верхней части окна Selected Cuelist располагаются сразу несколько кнопок с функциями различного уровня.
| OPTIONS |
Эта кнопка открывает доступные опции для данного кьюлиста. Дополнительная информация по этому вопросу содержится в разделе «Опции кьюлистов». |
| Follow Values (по умолчанию ON) |
Когда эта кнопка выделена красным цветом, значок “>>”, расположенный напротив Cue 1, означающий активную кью, будет перемещаться при исполнении следующих кью. Но сам кьюлист не будет прокручиваться вниз вслед за “>>”. Ярко синяя линейка (маркер), расположенная вначале над кью 1, остановится на последней выбранной кью. |
| Follow Cue (по умолчанию ON) |
Когда вы выбираете только опцию Follow Cue, и “>>” , и ярко-синяя линейка будут перемещаться вместе по мере выполнения кью. Однако, сам экран не будет прокручиваться вниз, т.е. к тем кью, которые не помещаются на экране. |
| Follow Grid (по умолчанию ON) |
И опять “>>” будет перемещаться по мере воспроизведения кью, а ярко-синяя линейка останется на последней кью. Но если выбрана опция Follow Grid, то прокрутка кьюлиста будет осуществляться с учетом перемещения “>>”. |
| ADD MACRO |
Эта кнопка добавляет макрос при активации триггера. Подробная информация о макросах содержится здесь. |
| INSERT LINK |
Эта кнопка связывает кью с другой кью в списке. Отдельно линки мы рассмотрим далее в соответствующей главе нашего руководства. |
| MARK Toggle |
Эта кнопка включает и выключает автоматическую маркировку для выбранной кью. Подробная информация о маркировке содержится здесь. |
| RENUMBER |
Когда эта кнопка выбрана (выделена красным), вы можете изменять номер кью. Подробна эта процедура описана в разделе «Изменение номера кью». Если эта кнопка не выбрана, и вы кликните по номеру кью, то все данные о последней отобразятся в окне “Cuelist Values”.
|
| EDIT MODE |
Эта кнопка активирует доступ к таким функциям редактирования, как Add Macro, Insert Link, Name, Trigger, Delay, Fade, Fade Mode, Path и Comment, что позволяет избежать внесения случайных изменений. По умолчанию режим редактирования (Edit Mode) выключен. Пожалуйста, помните, что режим редактирования не блокирует запись, отмену выбора кью и редактирование содержимого. Он относится только к тем функциям, которые мы перечислили выше. Также кнопка “Edit Mode” сохраняет состояние режима (заблокирован или разблокирован) независимо от того, что отображается на экране: кьюлист или какой-то вид. |
| PRE-SELECT FOR NEXT GO |
Когда эта кнопка активна (выделена красным), вы можете перейти к любой кью в кьюлисте. Просто выберите нужный номер в столбце No. После этого номер выбранной кью поместится в красный квадрат, и она активируется по нажатии Go. |
В дополнение к этим кнопкам на экране еще отображается текст с информацией о типе кьюлиста (Cuelist, Chase, Override и другие), а также номер кьюлиста (в нашем случае Cuelist 13). Ниже располагается метка кьюлиста, она по умолчанию совпадает с его номером.
 Чтобы изменить метку:
Чтобы изменить метку:
- Убедитесь, что режим редактирования (Edit Mode) у вас активен (выделен красным).
- Выберите текст, назначенный системой (Cuelist xx), просто кликнув по нему.
- Текст выделится красным.
- Введите свой вариант текста, используя клавиатуру.
- Нажмите Enter, и кьюлист получит новую метку.
Помните, что новая метка также отображается в окне выбора кьюлистов, а сам номер, расположенный над меткой, не меняется.
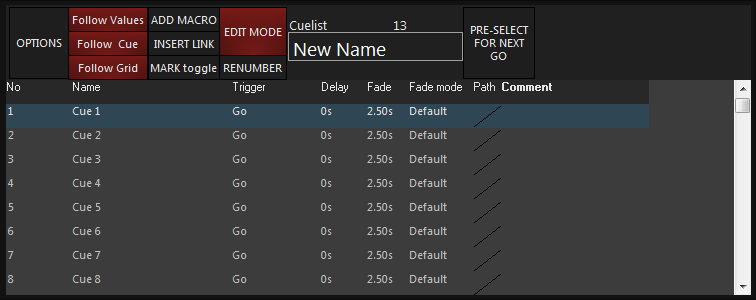
Описание таблицы кьюлистов
Под вышеописанными кнопками располагаются 8 столбцов, в которых отображается детальная информация о кью в списке.
| No |
Номер кью. Его можно назначить в диапазоне от .0001 до 99999.9999 |
| Name |
По умолчанию название кью совпадает с номером. Вы всегда можете переименовать кью. Схема здесь аналогична той, что применяется при переименовании кьюлиста – ниже мы опишем ее подробнее. |
| Trigger |
4 типа триггеров (Go, Wait, Follow и Timecode), а также все связанные настройки времени указаны здесь. Подробная информация об этом функционале содержится в разделе «Настройка триггеров кью». |
| Delay |
Все настройки времени Delay отображены в этом столбце. Если вы запишете приоритет Delay, то справа от этого столбца появится колонка “Override”. Настройка временных параметров кью рассматривается в соответствующем разделе. |
| Fade |
Все настройки времени Fade отображены в этом столбце. Если вы запишете приоритет Fade, то справа от этого столбца появится колонка “Override”. Настройка временных параметров кью рассматривается в соответствующем разделе. |
| Fade Mode |
Система предлагает пользователю три режима Fade: |
| |
| Default Fade |
Все атрибуты в кью осуществят snap или fade – в соответствии тем, что
указано в управлении атрибутами.
|
|
| |
| Snap All Channels |
Все атрибуты кью осуществят snap. Время fade, записанное
в кью, будет переписано. |
|
| |
| Fade All Channels |
Все атрибуты осуществят fade в соответствии с прописанными
временными настройками, включая и те, которые по умолчанию
проходят через snap. |
|
| Path |
Здесь прописывается стиль для fade, так называемый «путь». Путь выбирается пользователем посредством клика по графическому символу в колонке “path” (Edit Mode активен) и далее во всплывающем окне вам просто надо найти нужный стиль.
Всего их 5: |
| |
| Linear (Default) |
Fade распределяется равномерно в течение установленного
времени.
|
|
| |
| Accelerate |
Fade начинается медленно и постепенно ускоряется. |
|
| |
| Break |
Fade начинается быстро и постепенно замедляется.
|
|
| |
| Accelerate - Break |
Fade начинается медленно, ускоряется, а затем снова замедляется. |
|
| |
| Shake |
Fade «раскачивается» постепенно набирая до указанного уровня. |
|
| Comment |
В данной колонке вы можете размещать комментарии или заметки, относящиеся к кью. Размер – до 21 символа. Процесс очень похож на тот, что используется в системе при назначении ярлыков, и он подробно описан нами ниже. |
Создание ярлыка для кью
- Удостоверьтесь, что у вас активен Edit Mode.
- Выберите текст по умолчанию (Cue xx), кликнув по нему на экране.
- Текст выделится красным.
- Введите нужный текст, используя клавиатуру.
- Нажмите Enter, и у кью появится новый ярлык.
Добавление комментария
- Удостоверьтесь, что у вас активен Edit Mode.
- Выберите комментарий, который вы хотите отредактировать, просто кликнув по нему.
- Столбик выделится красным.
- Введите нужный текст, используя клавиатуру.
- Нажмите Enter, и ваш комментарий появится в системе.