Маски
Маски можно применять к разным слотам, чтобы манипулировать с источником, исключая из него контент или текст.
Если вы ранее работали с каким-либо визуальным редактором, концепция маски должна быть вам знакома. Под «маской» мы понимаем определенный контент или текст, который используется для наложения на другой. Однако, здесь речь идет не о том, чтобы поместить какую-то графику поверх файла, находящегося на нижнем слое. Маска «вычитает» содержимое контента, к которому она применяется.
Маски можно использовать с Зонами, Эффектом 1 и/или Эффектом 2. Данным инструментом можно оперировать через пользовательский интерфейс на сенсорном экране либо через иконки параметров в секции энкодеров. Оба способа взаимозаменяемы на разных этапах и позволяют полноценно корректировать параметры.
Параметры маски
Когда вы выбираете инструмент маски, система выводит вам информацию о дополнительных параметрах для настройки.
Для начала выберите режим “Mask Key” или “Blend”, далее воспользуйтесь энкодерами или пользовательским интерфейсом, чтобы переключиться между разными типами маски:
Вкладки Mask
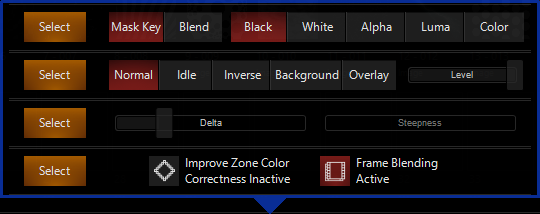
| Параметр | Выбор | Назначение |
|---|---|---|
| FX 1 | Black Key | Использует черные зоны контента, чтобы выявить объект. |
| White Key | Использует белые зоны контента, чтобы выявить объект. | |
| Alpha Key | Использует прозрачные зоны контента, чтобы выявить объект. | |
| Luma Key | Настраиваемая опция, работа которой базируется на ярких участках контента. | |
| Color Key | Настраиваемая опция, которая зависит от цвета контента. Когда параметры RGB в слоте совпадают с цветом контента, маска активируется. | |
| FX2 | Normal | Активирует маску поверх слота, когда заданный параметр совпадает с настраиваемым уровнем насыщенности маски. |
| Idle | Выключает маску. | |
| Inverse | Инвертирует маску. Если вы, к примеру, используете "Black Key", а ваше изображение включает в себя белые зоны, то белый активирует маску. Позволяет настраивать уровень насыщенности маски. | |
| Background | Помещает маску под слот на базе заданного параметра. Если вы маскируете слот с помощью опции "Black Key", все черные участки контента будут замещены маской, а не черные участки будут перенесены на верхний уровень. | |
| Overlay | Устанавливает маску поверх базового контента. Вы можете настраивать уровень насыщенности маски. | |
| FX3 | Mask Key Delta | Более точное управление пространством маски для выбранного типа (Normal, Inverse, Background или Overlay). |
| FX4 | Mask Key Steepness | Данная опция позволяет более точно управлять пространством маски при работе с опциями Luma и Color. |
Вкладки Blend
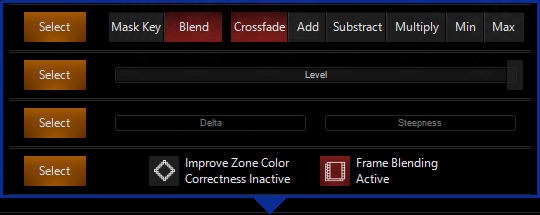
| Параметр | Выбор | Назначение |
|---|---|---|
| FX 1 | Crossfade | Простое смешение базового контента и маски. На уровне 0 вам доступен только базовый слой, на уровне full – маска. Посередине шкалы слои смешиваются. |
| Add | Добавляет маску поверх базового контента, где присутствуют яркие участки. | |
| Subtract | Исключает маску из базового контента, где присутствуют яркие участки. Это приводит к затемнению участков базового рисунка, тогда как белые зоны маски исключаются и уходят в черный. | |
| Multiply | Перекрывает и базовый контент, и маску. В результате цвет исходника просвечивает через яркие зоны маски. | |
| Min | Самое темное значение, которое можно увидеть между базовым контентом и маской. | |
| Max | Самое яркое значение, которое можно увидеть между базовым контентом и маской. | |
| FX2 | Mask Blend Level | Слайдер для управления уровнем насыщенности маски в каждом режиме. |
Применение и настройка маски через пользовательский интерфейс
1. Выберите зону, нажав на Master Fixture в Zone Composer:
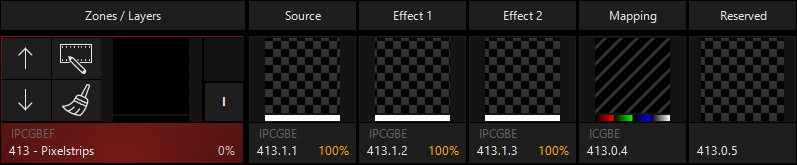
2. В параметрах зоны (расположены внизу компоновщика зоны в стандартном виде DyLOS), выберите вкладку , перейдите во вторую папку и выберите первый рисунок:
3. Выберите вкладку , удостоверьтесь, что у вас активна "Zone Media Mask" (расположена сверху) и выберите 1-ый рисунок в первой папке :
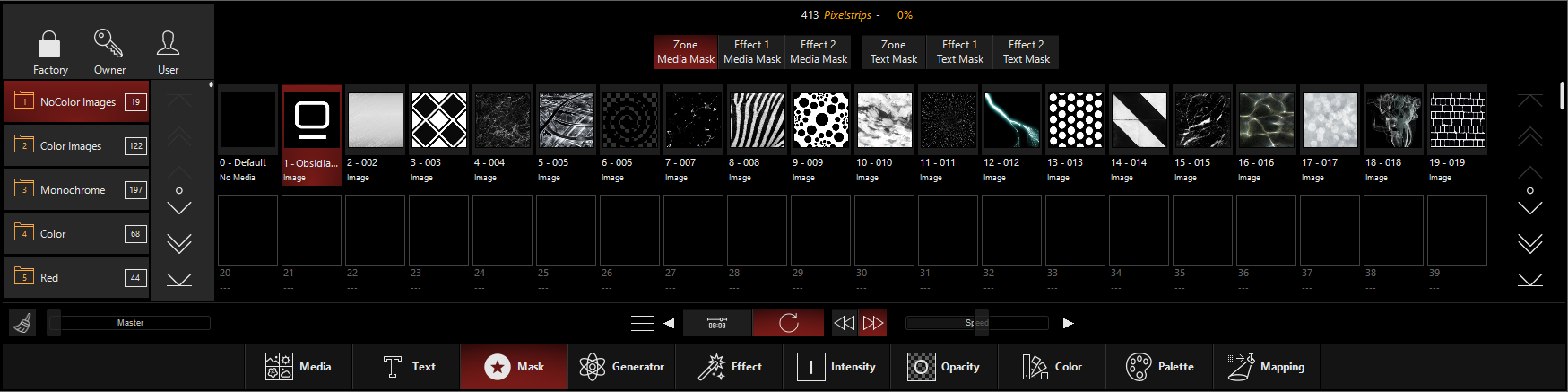
4. В компоновщике зоны у вас отобразится следующее:
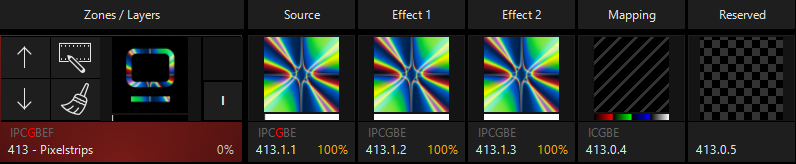
5. Но инструмент маски способен на большее! Гораздо большее! При нулевом уровне и картинке, в которой используются только белые и черные цвета, стандартные настройки работают прекрасно. Но давайте выберем 3-й рисунок в этой же папке. Вы заметите, что ваш рисунок система отмечает, как "Zone Media Mask", тогда как в компоновщике никакой активной маски не отображается. Давайте вызовем окно настройки, кликнув по кнопке с 3 горизонтальными линиями внизу:

6. Здесь нам доступны различные опции настройки, которые позволяют изменить маску. Если вы хотите закрепить определенный набор инструментов, воспользуйтесь янтарной кнопкой , расположенной слева от каждого ряда. В данном примере мы просто начнем двигать фейдер Delta до того момента, пока не увидим изменения, происходящие в компоновщике:
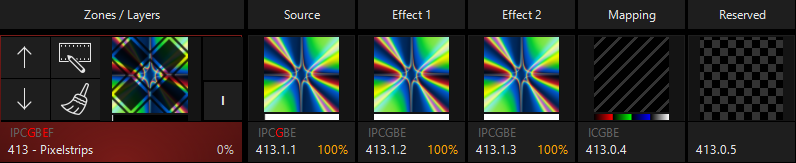
В данном случае применение маски происходит некорректно на первом выделении, потому что темные кристаллы у нас не черного, а темно-серого цвета. И если мы выбираем "White" в качестве опции маски, мы поймем, что светлые участки рисунка тоже не на 100% белые. Согласитесь, этот пример прекрасно демонстрирует, как работает данный инструмент!
Применение и настройка маски с помощью энкодеров или визуализатора канала
- Выберем зону, введя номер прибора источника и нажмите Enter- в демо-файле. То есть вам надо набрать 413.1.1 Enter.
- В секции энкодеров выберите группу параметров , и затем первый энкодер установите на "Media", 2-й энкодер на "2 - Color Images", 3-й энкодер на "1".
- После этих манипуляций окно примет следующий вид:
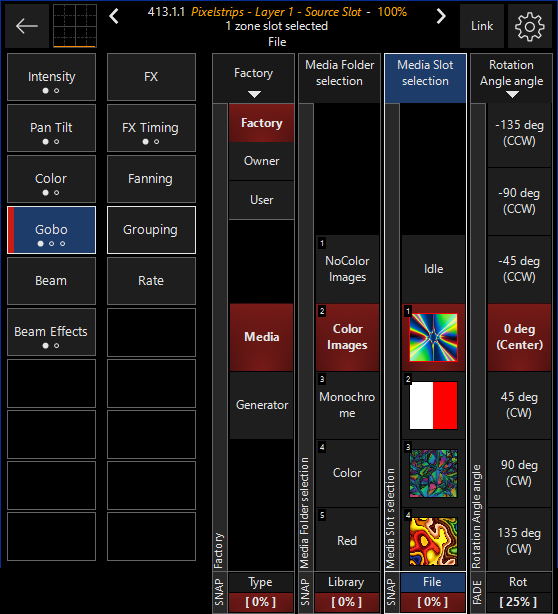
4. Выберите основной прибор, набрав 413.0 Enter
5. В группе параметров , выберите “Mask” на 1-ом энкодере, "NoColor Images" – на втором и "Slot 1" – на 3-м.
6. В компоновщике отобразится следующее:
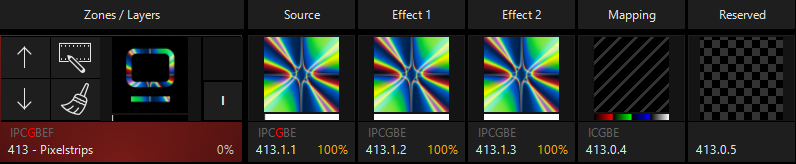
7. Но инструмент маски способен на большее! Гораздо большее! При нулевом уровне и картинке, в которой используются только белые и черные цвета, стандартные настройки работают прекрасно. Но давайте выберем 3-ий рисунок в этой же папке. Вы заметите, что ваш рисунок система отмечает, как "Zone Media Mask", тогда как в компоновщике никакой активной маски не отображается. Теперь давайте перейдем к группе параметров .
8. Здесь нам доступны различные опции настройки, которые позволяют изменить маску. В данном примере мы просто начнем двигать фейдер "Mask Key Delta" до того момента, пока не увидим изменения, происходящие в компоновщике:
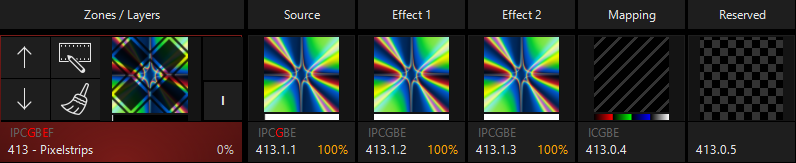
В данном случае применение маски происходит некорректно на первом выделении, потому что темные кристаллы у нас не черного, а темно-серого цвета. И если мы выбираем "White" в качестве опции маски, мы поймем, что светлые участки рисунка тоже не на 100% белые. Согласитесь, этот пример прекрасно демонстрирует, как работает данный инструмент!
Выбор слота
Последний, но важный момент. Система дает нам возможность выбрать слот, с которым взаимодействует маска. Его можно найти в группе параметров на энкодере "Effect Input".
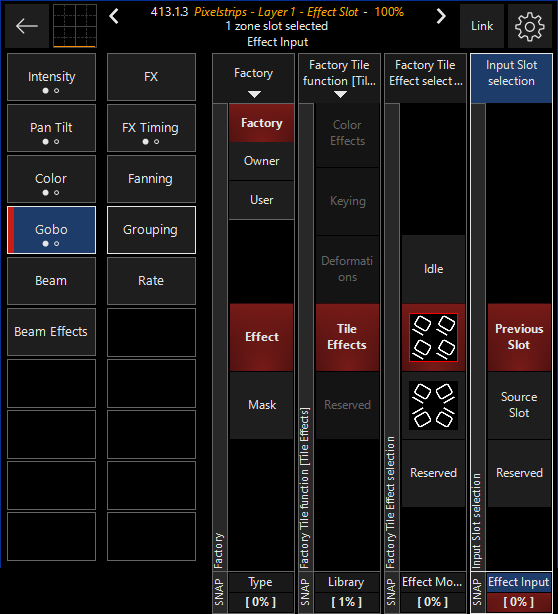
На данном энкодере вы можете переключаться между предыдущим слотом ("Previous Slot") и слотом источника "Source Slot". Тогда как в меню "Effect 2", вы можете выбирать применяется эффект к предыдущему слоту или слоту источника. Что еще больше расширяет возможности работы с маской!