Примеры DyLOS
Пиксельный движок DyLOS – это мощный инструмент внутри платформы ONYX, который предлагает разные варианты использования.
Ниже мы приведем несколько примеров на тему, как с помощью DyLOS создать оригинальное шоу!
Для составления этих примеров мы воспользовались обучающим файлом ONYX. Его можно найти по маршруту: папка с шоу-файлами ONYX – Samples. Этот файл можно использовать совместно с обучающим файлом визуализатора Capture, доступного абсолютно бесплатно. Подробная информация – здесь!
Мы будем работать с видом 4 стандартного рабочего пространства "Compose", который называется "DyLOS". Изучите нижеследующие примеры и попробуйте самостоятельно поработать по данным сценариям.
Пример 1 – Генератор эффектов
Если у вас выбран (-ны) или активен (-ны) прибор (-ы), нажмите дважды на кнопку CLEAR, чтобы очистить Programmer.
Теперь выберите источник, кликнув по ячейке Source или введите номер прибора для зоны:
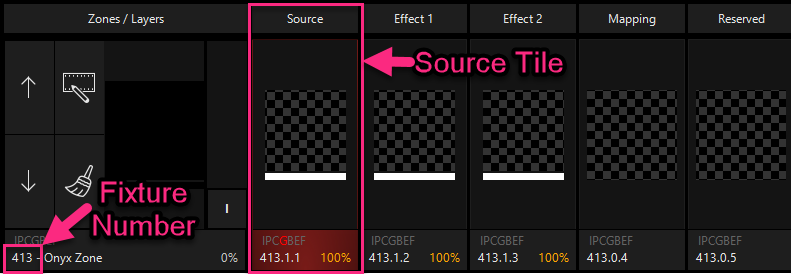
В нижней половине нашего рабочего вида располагается окно параметров зоны. Давайте выберем в панели инструментов и первую опцию – :
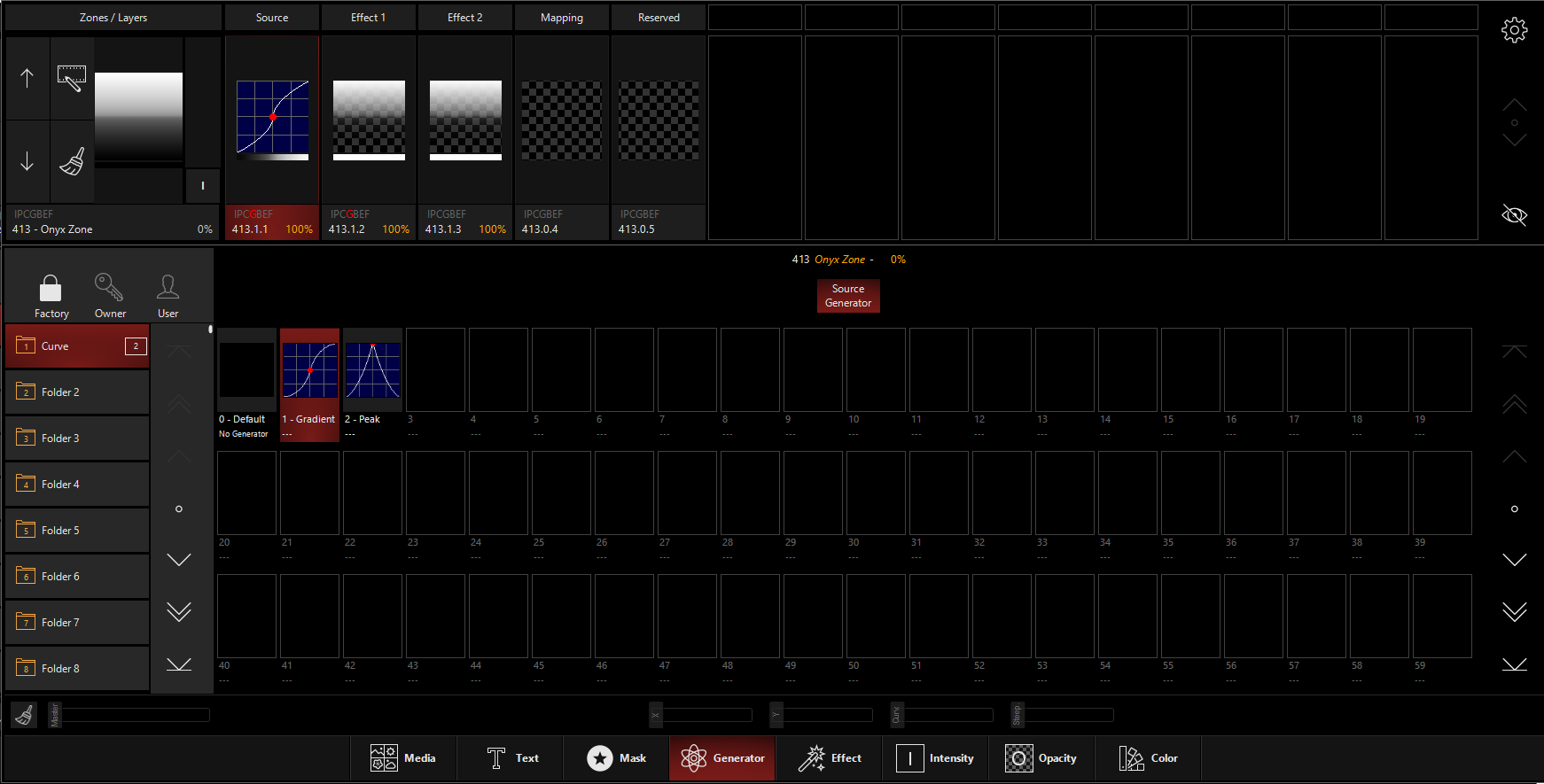
Теперь перейдем во вкладку на нижней панели инструментов и выберем :
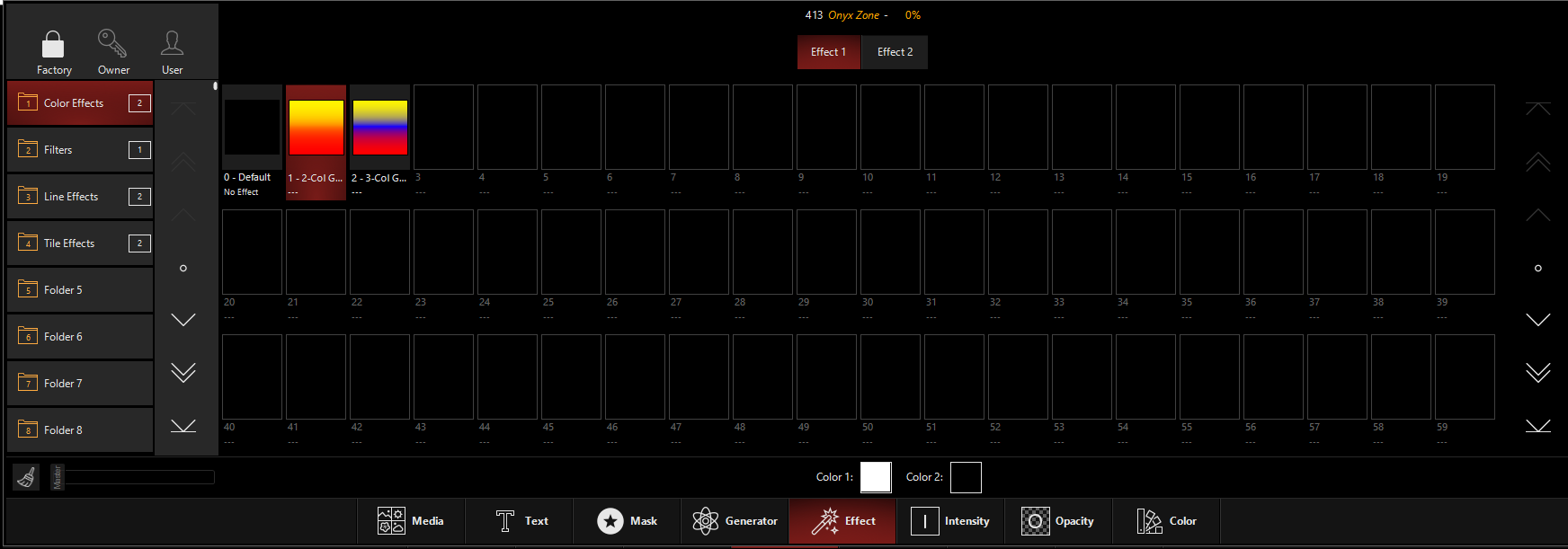
Внизу этого дополнительного окна мы можем увидеть опции цвета – в нашем примере мы используем вариант с черным и белым.
Кликните по ячейке рядом с , и на экране появится окно выбора цвета:
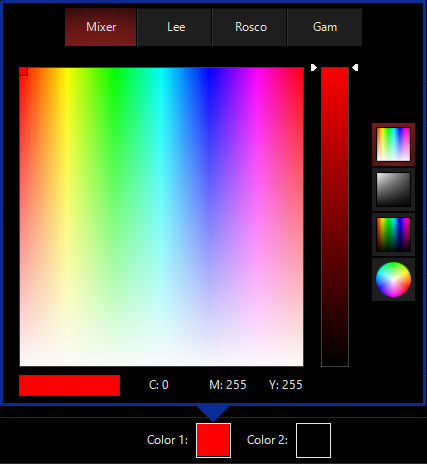
Выбираем красивый красный, далее определим цвет по той же схеме для . Имейте в виду, когда пипетка настроена на черный, вам нужно будет воспользоваться фейдером интенсивности, расположенном справа, чтобы «осветлиться». Выберем красивый фиолетовый в качестве второго оттенка.
Теперь ваш компоновщик выглядит так:
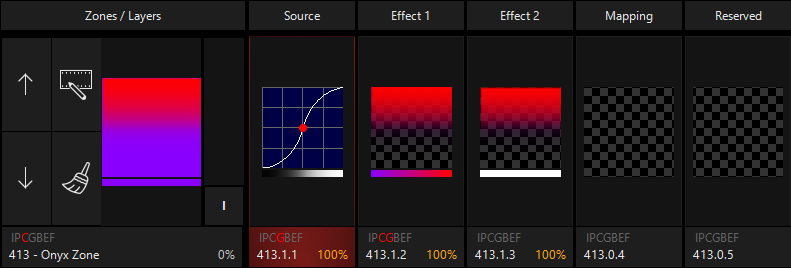
Заметьте, мы пока еще ничего не транслируем на приборы – мы активируем передачу данных только после того, как соберем свой красивый эффект!
Давайте воспользуемся нашими колесами энкодеров. Вызовем на экран всплывающее окно нажатием на стрелку вверх в нижнем правом углу окна, далее кликнем по , чтобы перейти к работе с параметрами:
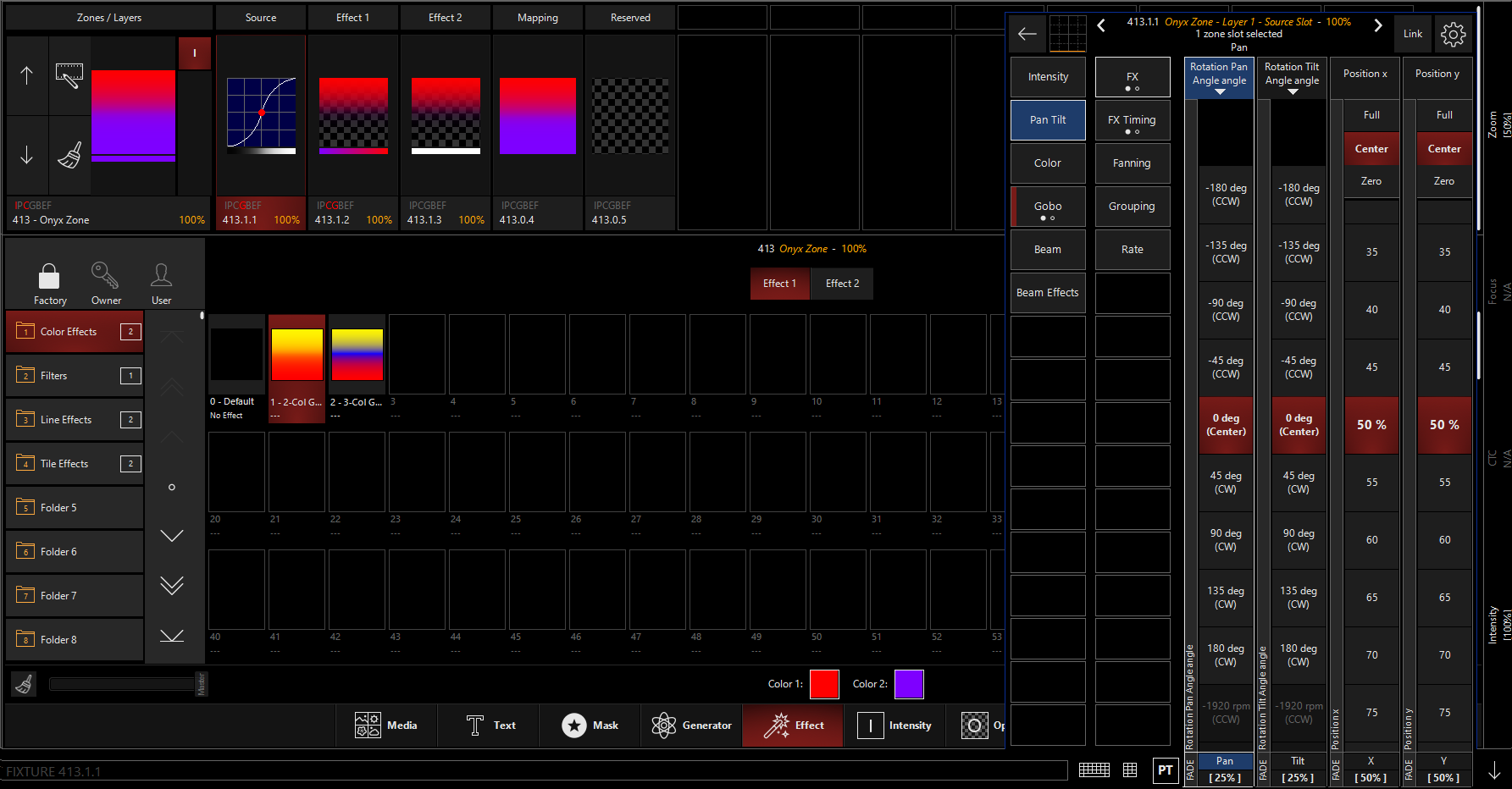
По умолчанию в системе выбран вариант . Поэкспериментируйте с перемещением энкодера вверх-вниз и посмотрите, как это будет влиять на контент.
Теперь нажмите на надпись и переключитесь на функцию :
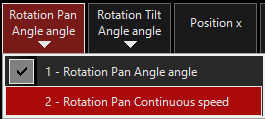
Круто ведь! Теперь вращение происходит самостоятельно. Давайте вызовем фейдер интенсивности на мастер-прибор и перейдем к нашему 2D-плану:
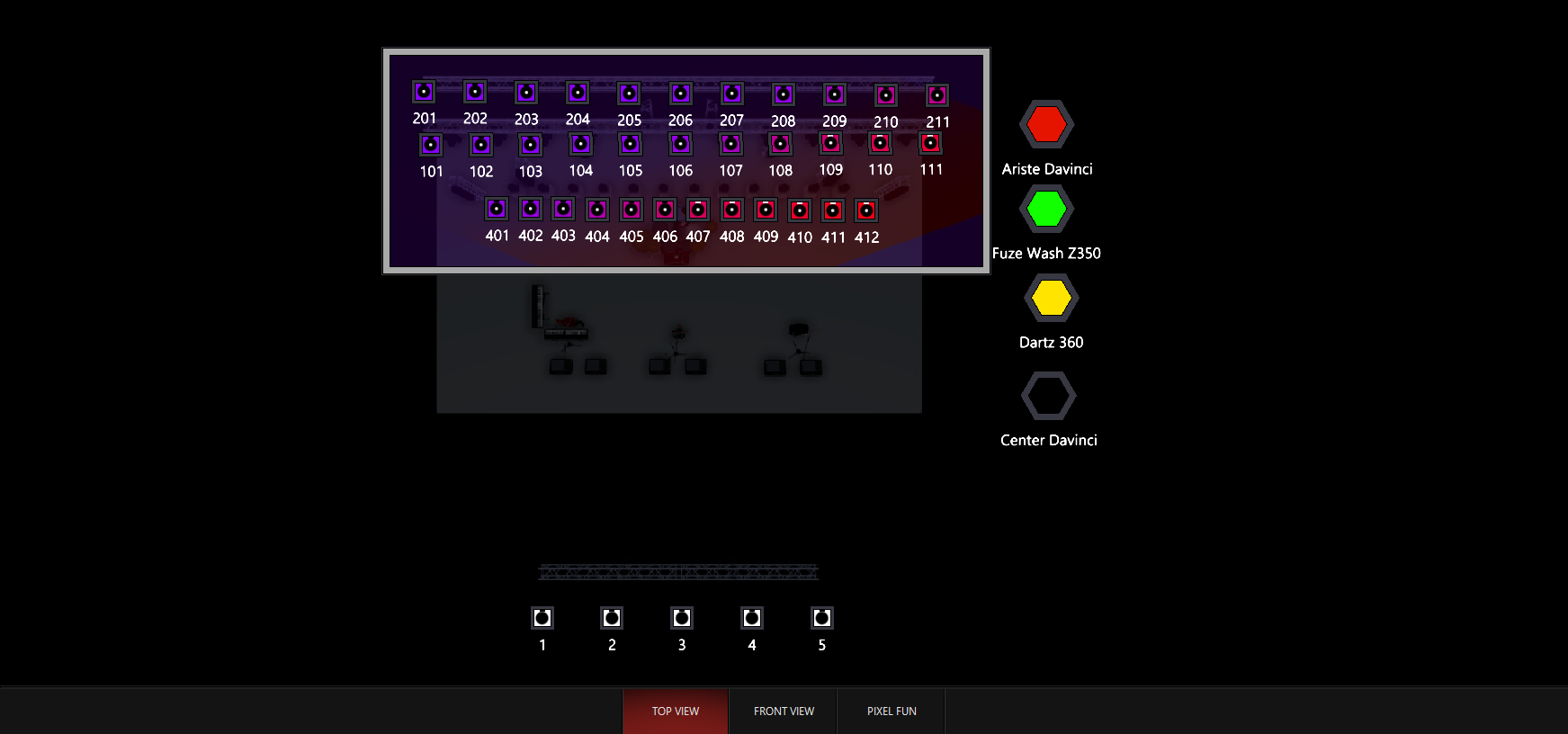
Посмотрите, как цвета проходят через весь ваш световой сетап! Теперь вы можете записать этот эффект, созданный в DyLOS, в пресеты и кью – и работать с ним, как с любым атрибутом!
Пример 2 - видео с 2 слотами
Если у вас выбран (-ны) или активен (-ны) прибор (-ы), нажмите дважды на кнопку CLEAR, чтобы очистить Programmer.
Теперь выберите источник, кликнув по ячейке Source или введите номер прибора для зоны:
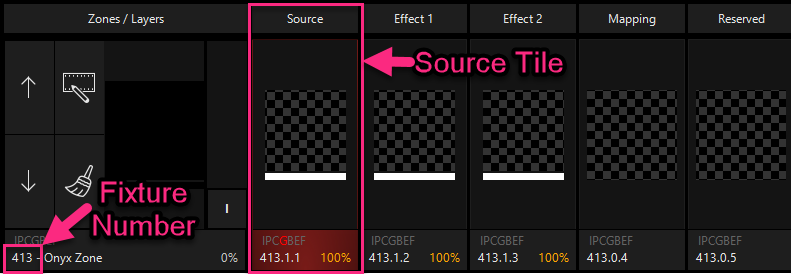
В нижней половине нашего рабочего вида располагается окно параметров зоны.
Давайте выберем в панели инструментов (в принципе оно должно уже быть выбрано), а во вкладке выберем папку . Далее активируем номера контента 17 - 017:
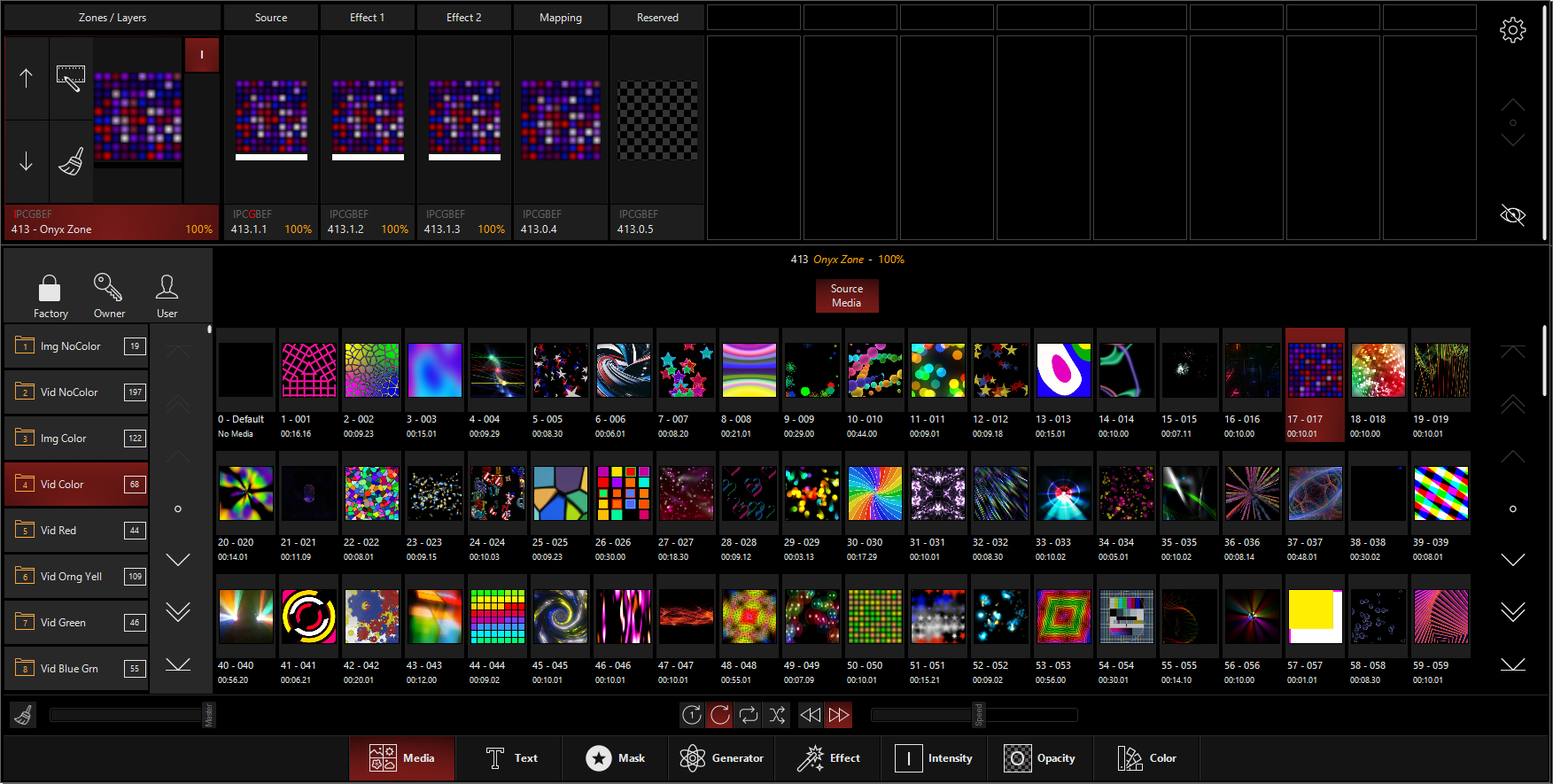
В этот раз мы увеличим интенсивность приборов зоны – это можно сделать через соответствующий индикатор или ввести команду (Fixture Number) At FULL.
Внизу окна Параметров зоны давайте выберем (в нижней половине вида DyLOS стандартного рабочего пространства Compose), затем нажмем на , расположенную вверху. Для своего эффекта мы выберем маску из контента : папка и нажмем на ячейку с контентом номер 3:
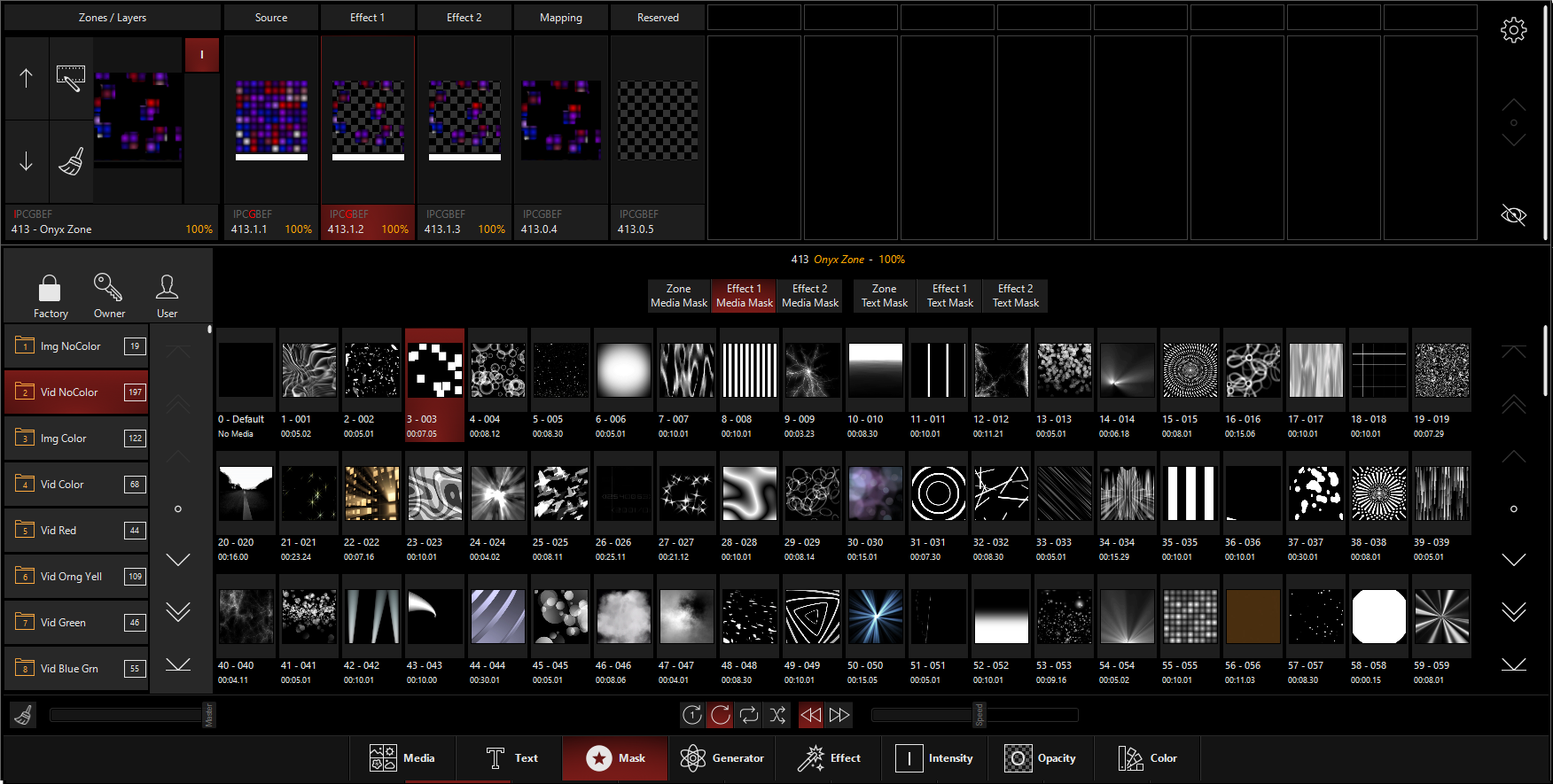
Посмотрите, как работает монохромная маска с исходным клипом, выдавая классный эффект на выход!
Выберите в компоновщике и поэкспериментируйте с интенсивностью, передвигая регулятор вверх-вниз:
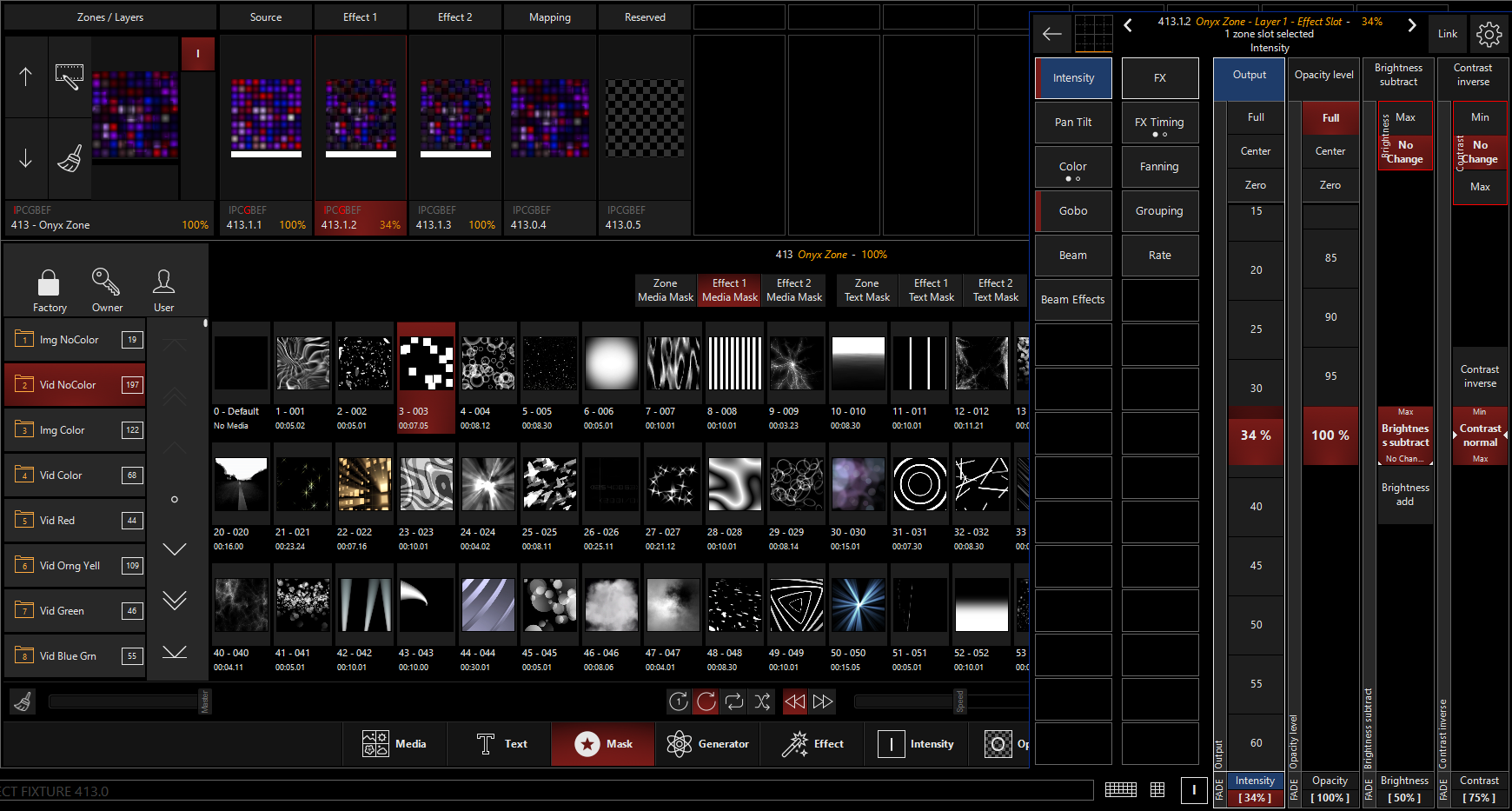
Посмотрите на вкладку мэпинга, а также на выход мастер прибора по мере перемещения регулятора. Если у вас активен демо-файл визуализатора Capture, вы можете увидеть, как меняется картинка с приборами в режиме реального времени.
Запишите данный эффект в пресет или кью и продолжайте знакомиться с крутыми возможностями DyLOS!
По мере того, как вы будете проходить через разные шаги в этих примерах, подумайте, может еще какие-то моменты из этого обучения стоит записать в кью.
Например, интенсивность Effect 1 можно сохранить в качестве Override и получить на выходе более аккуратный результат и очень гибкое управление слотом вживую…
Пример 3: 2-цветные чейзы
2-Color chase, основанный на выборе цветов из пресет довольно долго был труднодостижим в ONYX. Но теперь с этим покончено!
Для начала выберем Generator из папки 2D Shapes и применим его в качестве источника к одной из зон:
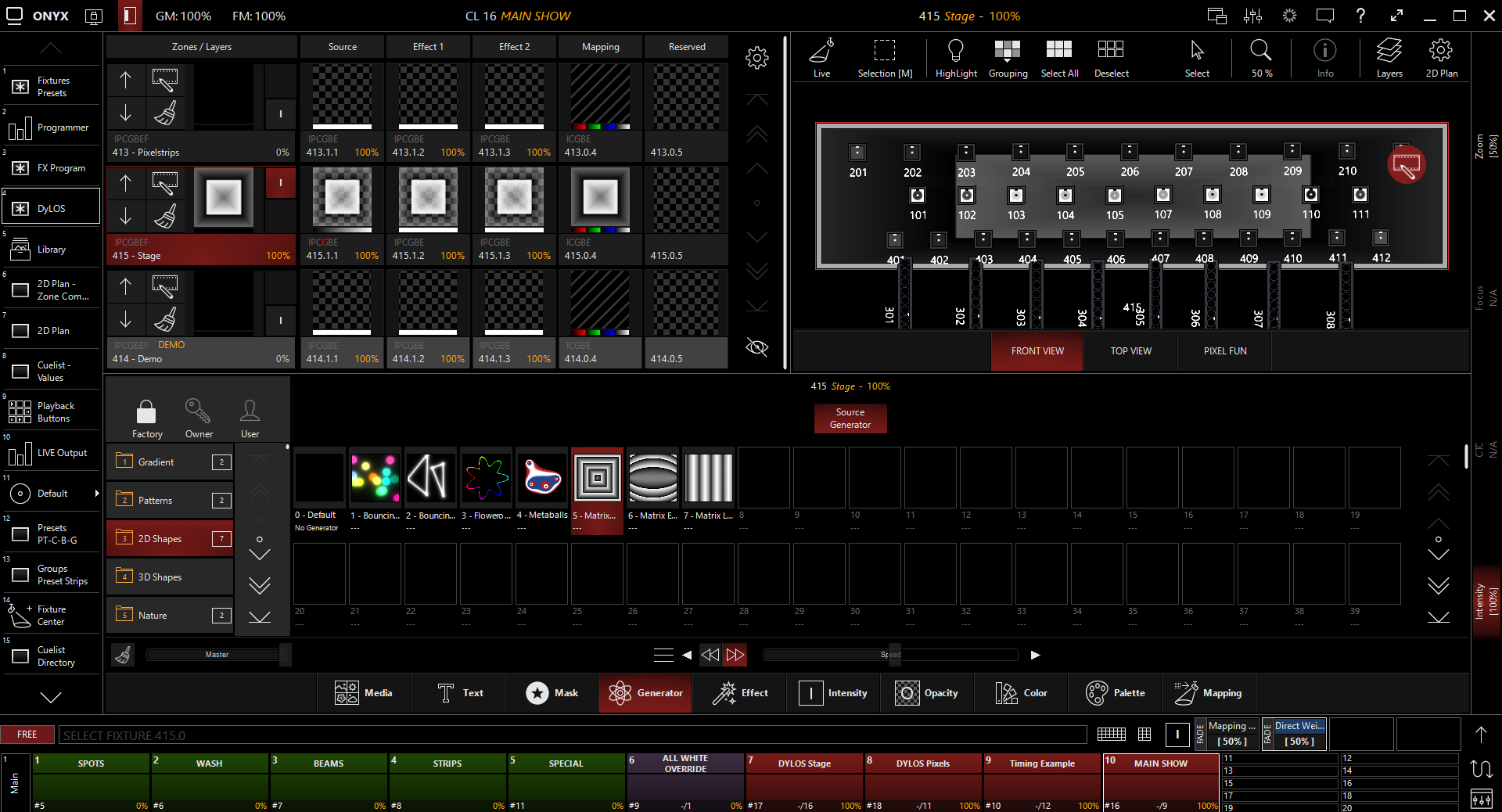
Перейдем во вкладку "Mapping" и выберем 2 Preset Mapping, а далее выберем (2) пресеты из Параметров зоны:
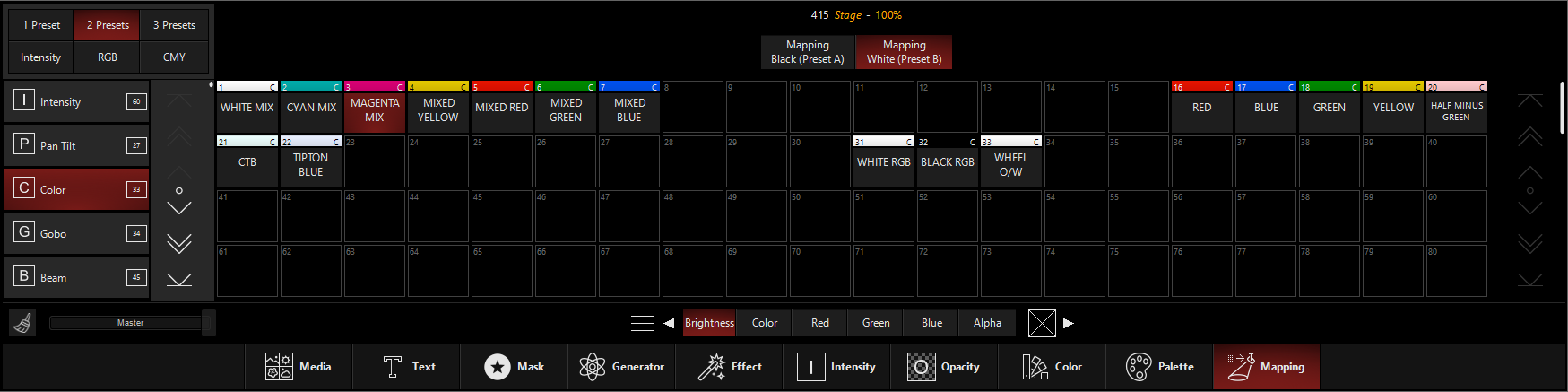
У нас получится следующий результат, когда цвета постепенно затухают при переходе между двумя пресетами в соответствии с рисунком контента:
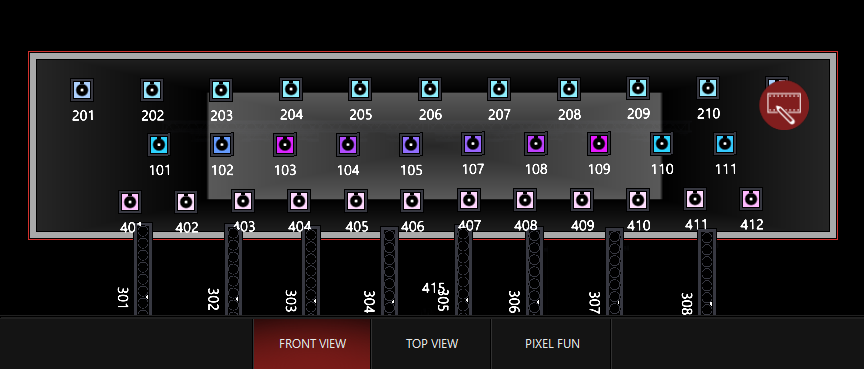
Далее воспользуйтесь нижним меню параметров зоны, чтобы активировать режим Snap:
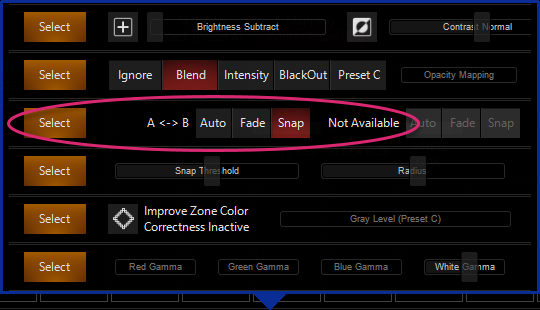
В результате у нас получится резкая смена цветов с одной выбранной пресеты на другую.
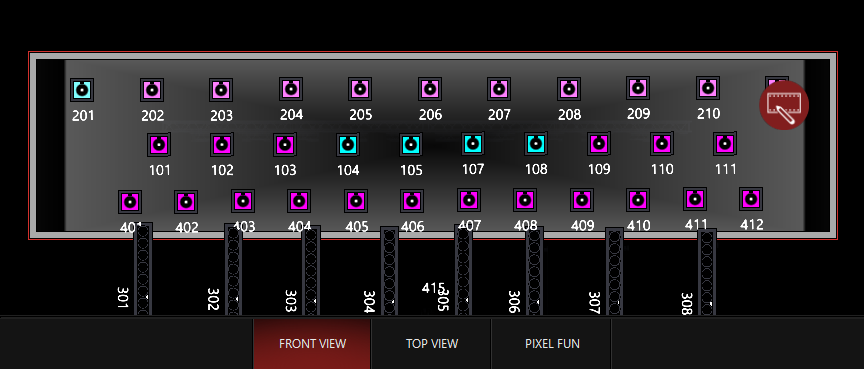
Теперь можно записать RECORD эту настройку в кью или же немного подкорректировать пресеты, контент или любой параметр DyLOS в Programmer, чтобы полностью изменить полученную картинку с помощью пары нажатий:
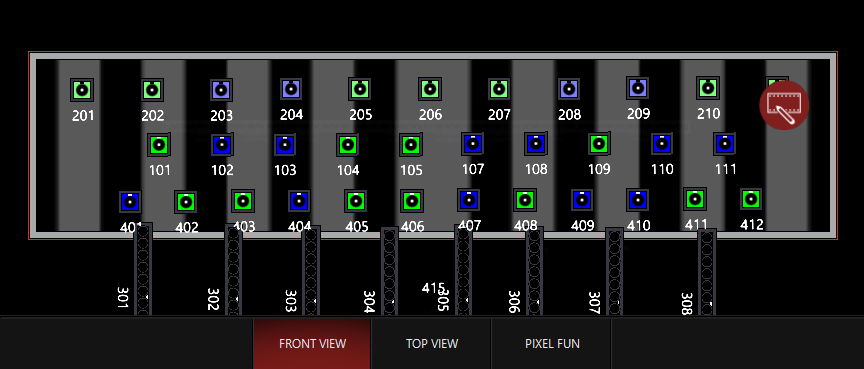
Example 4 – Генератор управляет позицией и интенсивностью зоны
Используя Мэпинг прозрачности, мы можем прописать кью, у которой будет только 1 Зона, но зато она сможет управлять двумя различными параметрами одновременно.
- Для реализации этого примера воспользуемся зоной "Stage" из демо-файла и создадим источник с помощью генератора "Matrix Lines" с исходными настройками:
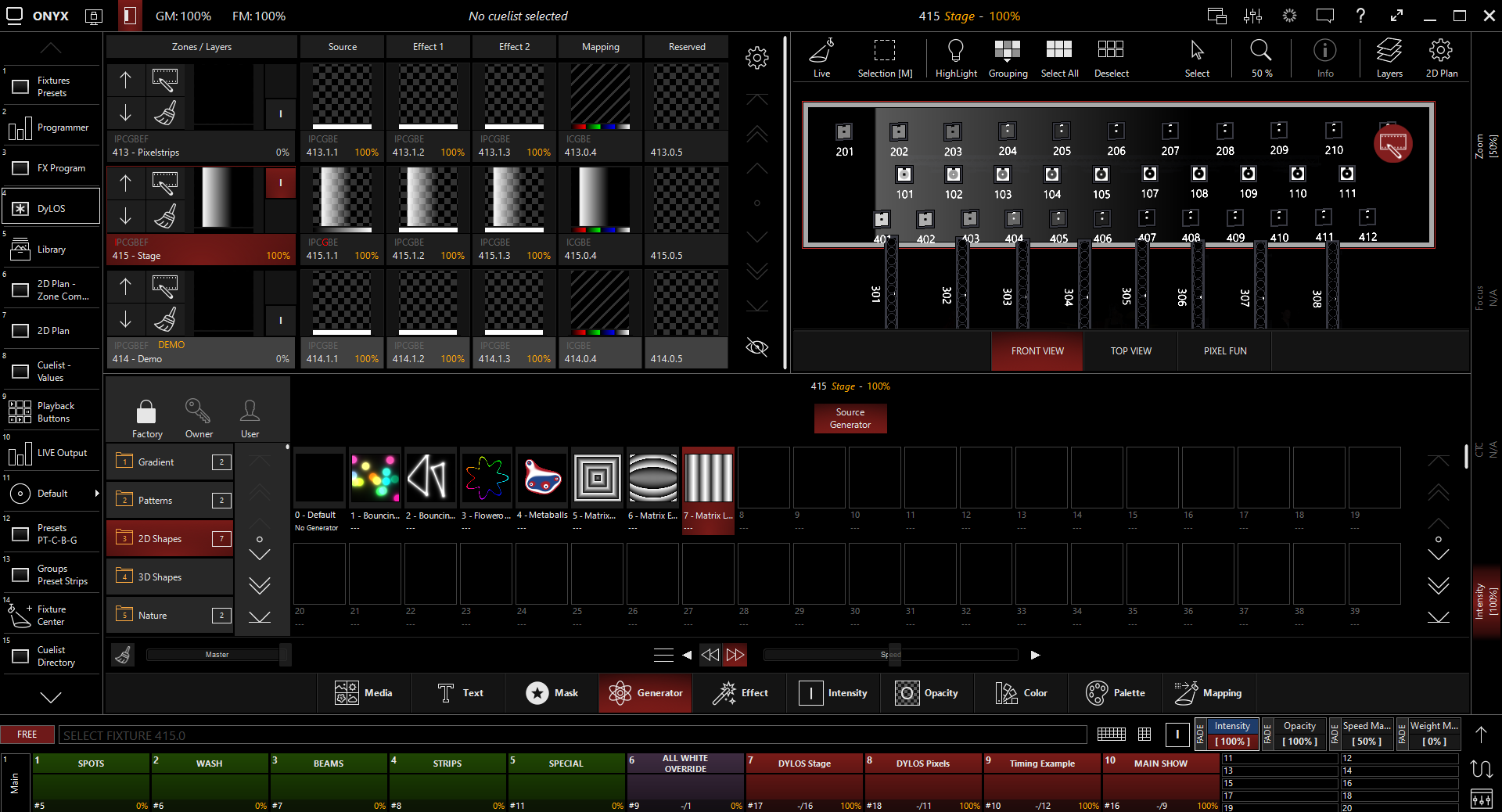
- Установим непроразчность источника на 0%:
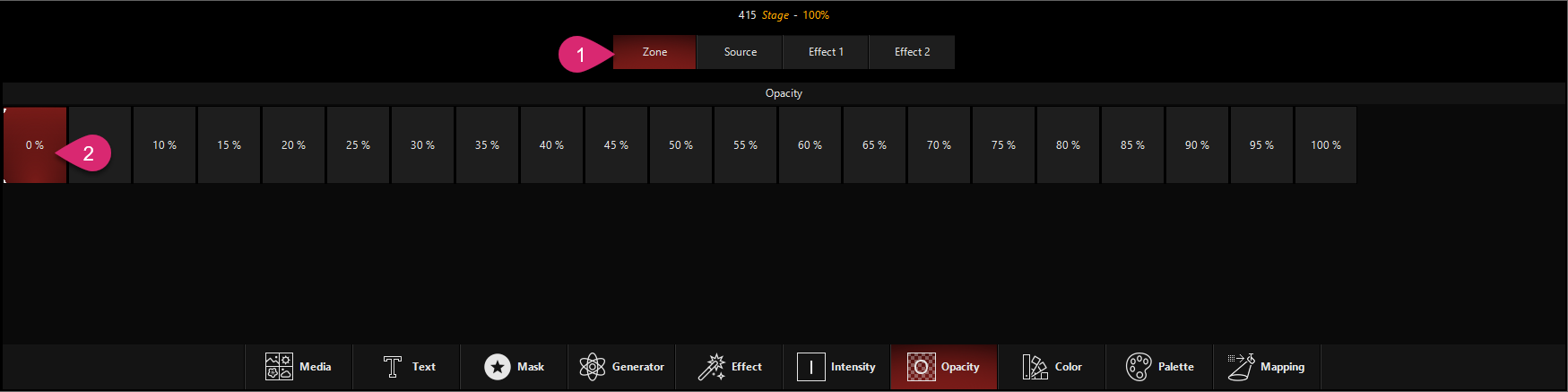
- Перейдем во вкладку , где выберем режим 2 Preset Mapping. В текущем примере Preset A имеет настройку "DOWN 1", а Preset B - "UP EVEN". Все остальные настройки находятся на исходных уровнях:
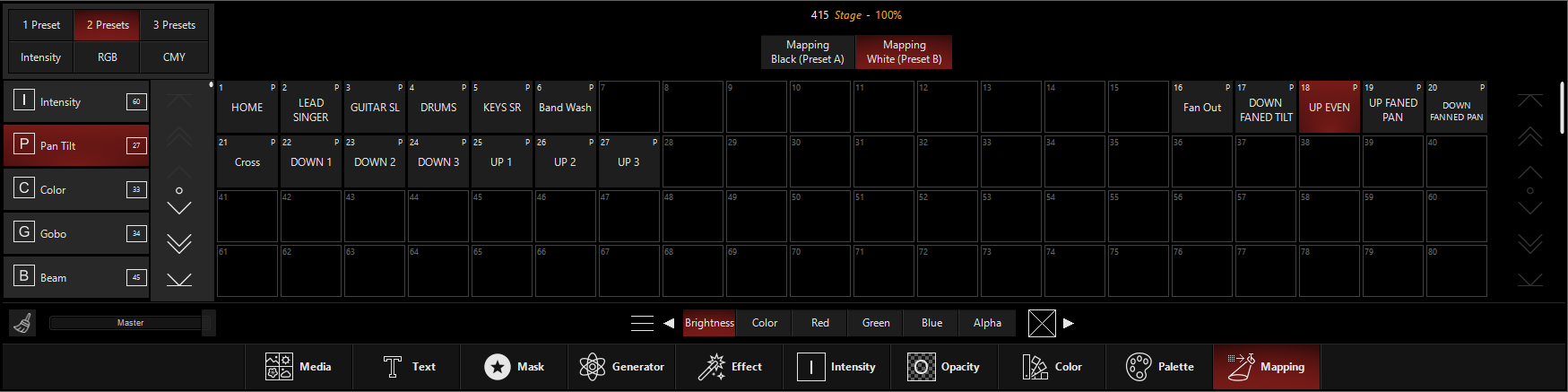
- Переключим режим Opacity Mapping на "Preset C":
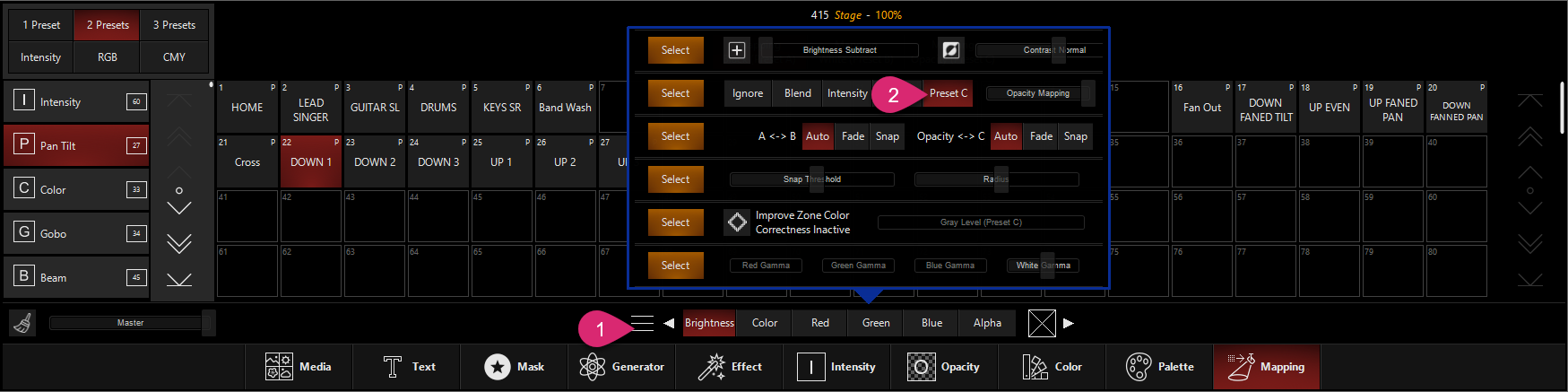
- Выберем пресет интенсивности "INT @ 100%" и "Alpha" под кнопкой Mapping внизу. Переход на альфу очень важен, потому что секции Мэпинг пресет и Мэпинг прозрачности должны использовать разные ключи для корректной работы. Если они будут использовать один ключ, то, по сути, вы потеряете функционал 2-пресетного режима.
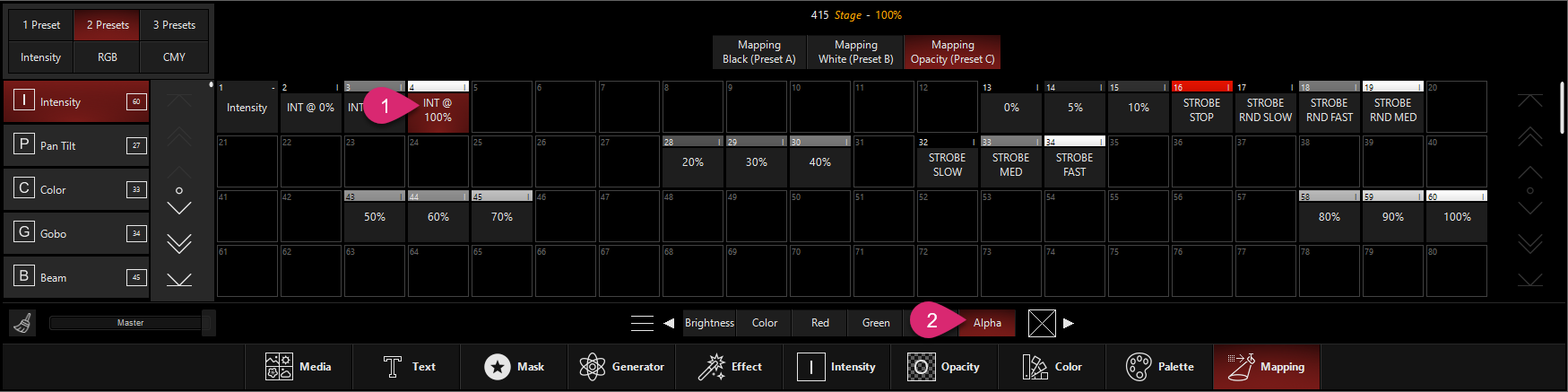
У вас получится следующее:
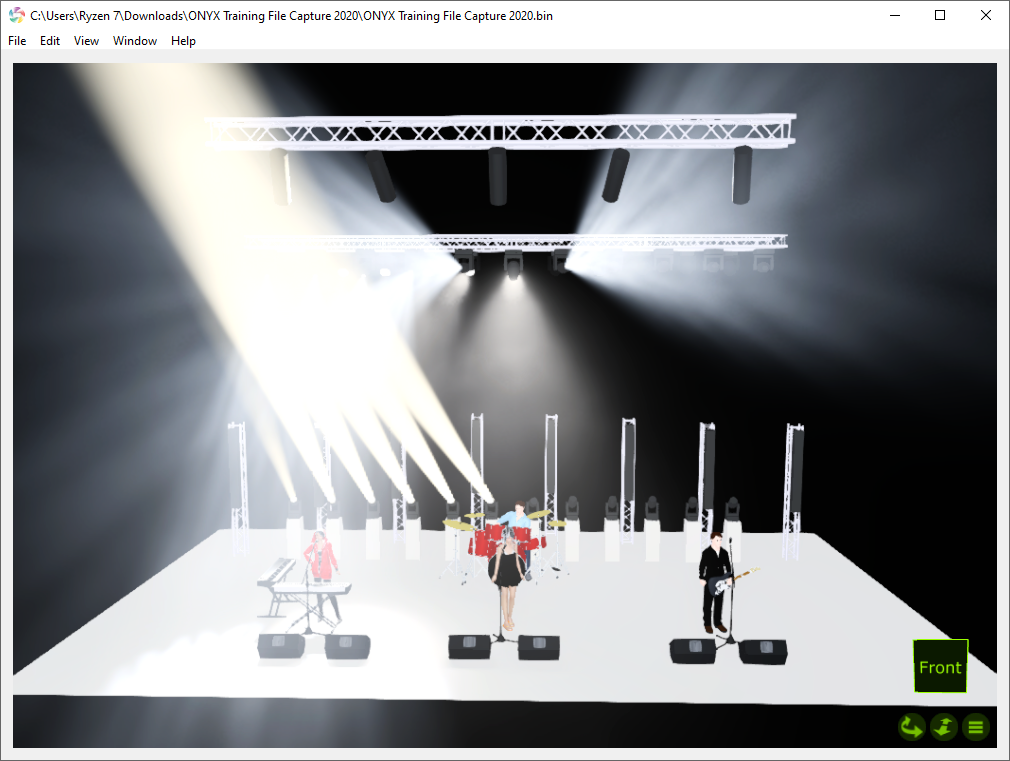
И хотя на скриншоте не все так хорошо видно, как на видео, все же здесь наглядно показан эффект «водопада» с участием световых приборов, как идет переход от пресета А к пресету В, и дальнейшее затухание пока идет возвращение к пресету А.
Здесь мы можем еще подкорректировать Мэпинг прозрачности, воспользовавшись настройкой кривой. В нашем примере затухание и поджиг приборов идет не так плавно, как нам бы хотелось.
Для настройки кривой мы выберем источник и перейдем к группе параметров , где выберем страницу 2 (FX5-8):
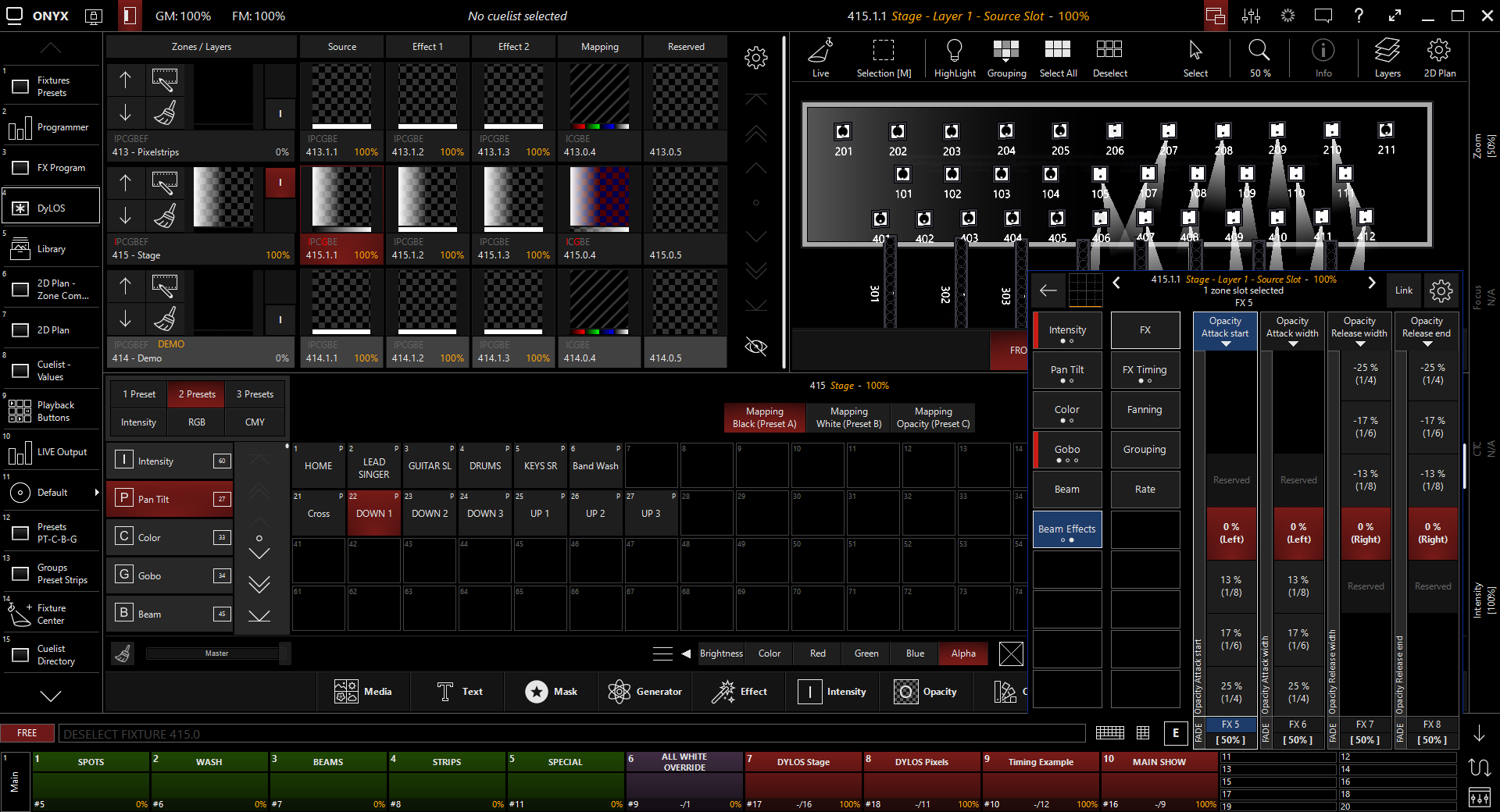
Далее введем эти настройки для обеспечения плавности перехода:
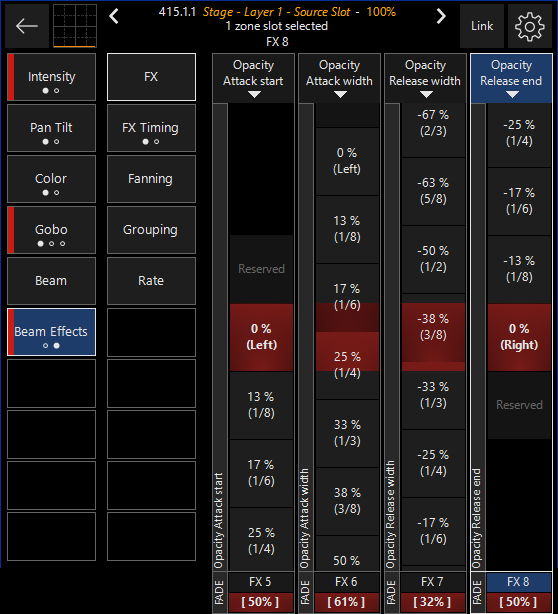
Самый прекрасный момент в этом подходе заключается в том, что он применим ко множеству генераторов и разным файлам фабричного контента с черным фоном. Мы превращаем эти фоны в прозрачное полотно, когда устанавливаем уровень Zone Opacity на 0%!