Руководство к быстрому старту DyLOS
На этой странице мы рассмотрим базовые возможности пиксельного движка DyLOS и быстро отправим контент на ваши световые приборы.
Для того, чтобы включиться в работу с DyLOS необходимо совершить 5 шагов:
- Настроить ваш вид окна.
- Загрузить контент в библиотеку.
- Выбрать контент в зоне приборов.
- Применить эффекты в DyLOS.
- Записать ваши параметры.
На других страницах данного раздела содержится углубленная информация по движку и рассматривается весь спектр возможностей, которые предлагает DyLOS.
Настройка вида окна
Работа с DyLOS начинается с настройки видов. DyLOS использует 4 окна внутри ONYX:
- Library – в это окно вы загружаете ваш контент, здесь же им и управляете. Плюс именно тут можно увидеть весь контент, доступный для работы.
- 2D Plan – в этом окне вы создаете зоны DyLOS, а также то «полотно», на котором будет воспроизводиться контент.
- Zone Composer – в этом окне вы можете уже использовать ваш контент в определенных зонах и при этом просмотреть каждый шаг, даже если сигнал из зоны никуда далее не транслируется.
- Zone Parameters – это окно объединяет сразу два: Library и Zone Composer. Здесь удобно работать с мэпингом контента.
Где можно найти эти окна в системе? Стандартная раскладка "Compose" предлагает их в видах 4,5 и 6. Не забывайте, что вы можете добавлять окна в свои собственные раскладки – как это сделать, можно прочесть здесь.
Загрузка контента в библиотеку
Перейдите к окну :
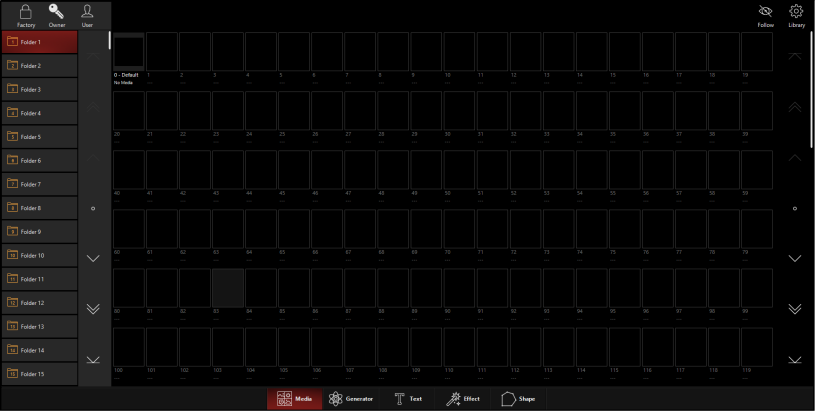
В верхнем левом углу вы видите панель с 3 иконками, позволяющими переключиться между разными категориями - , , и . Внутри каждой категории находятся папки, они отображаются слева. Вы можете воспользоваться ими для удобной вам организации файлов контента.
Внизу окна отображается текущий тип контента – . Он включается по умолчанию, когда пользователь заходит в библиотеку. Далее вы видите, что вы можете выбрать другой тип, но в нашем руководстве к быстрому старту мы остановимся на медиа.
Справа система показывает весь доступный вам контент.
Пройдитесь по директории , нажав на иконку слева наверху:
![]()
В папке Folder 1 вы можете увидеть первый набор медиа контента, который включен в систему. В нем представлены монохромные статичные картинки:
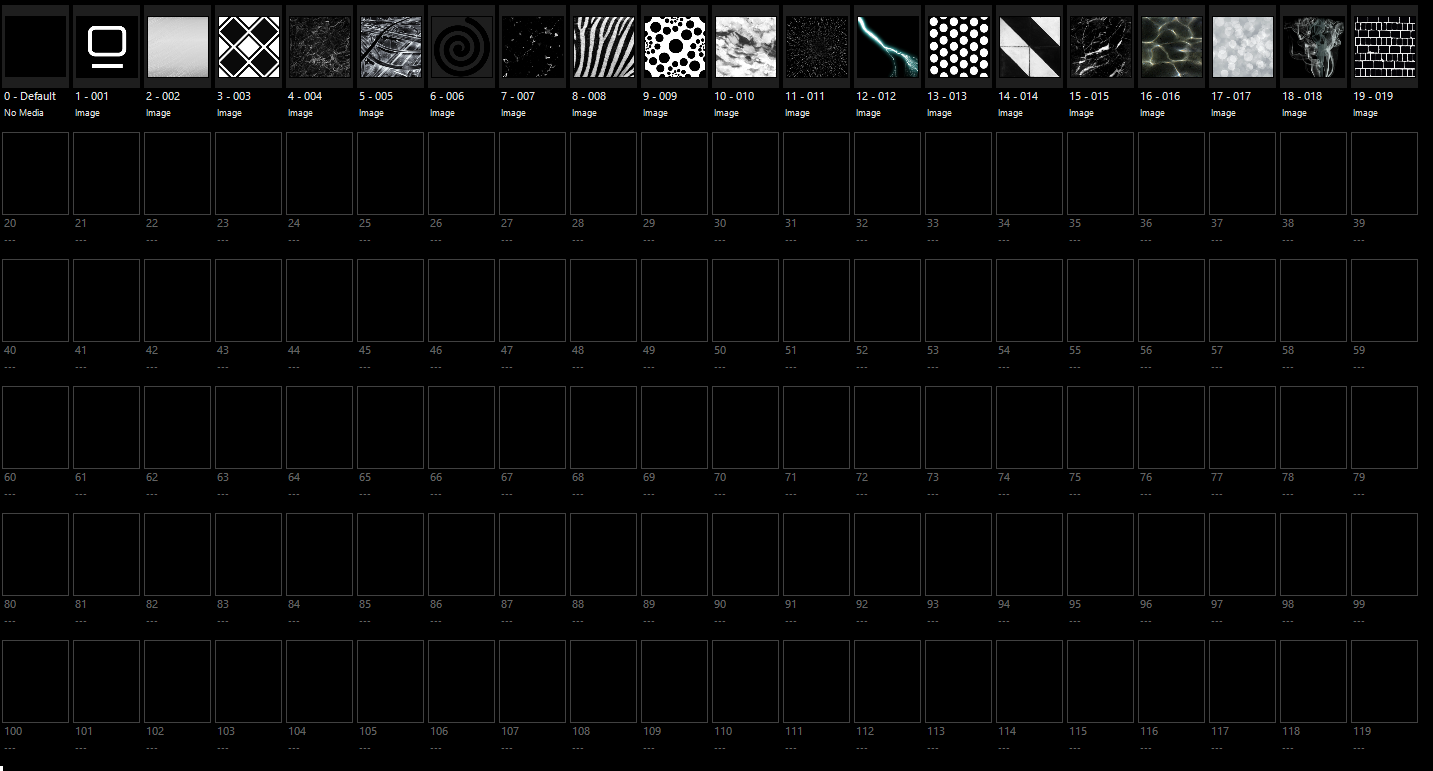
Если вы работаете с шоу-файлом, который был создан в более ранних версиях ONYX (до 4.4.) вам возможно пройти через повторную синхронизацию, чтобы увидеть заводской контент. Подробная информация в Повторная синхронизация медиа.
Если вы впервые используете заводской контент DyLOS, начать вам следует с загрузки и установки. Инструкция, как это сделать, а также необходимые ссылки находятся на странице Импорт и экспорт контента.
Теперь нажмите на . В новом шоу у вас откроются слоты от 0 до 255 для каждой директории.
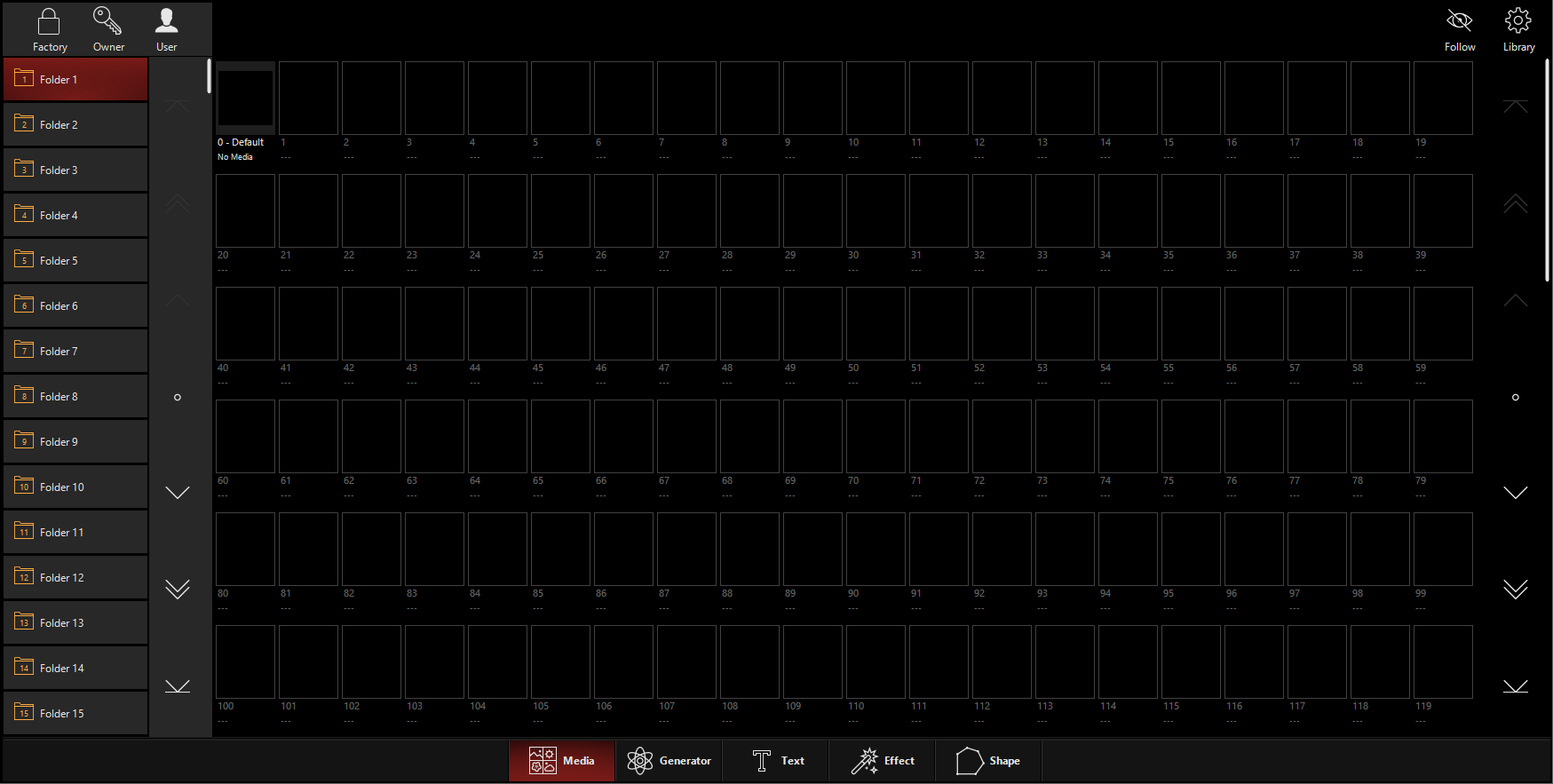
Добавление пользовательского медиа-контента
Чтобы добавить медиа, просто зажмите EDIT и кликните по пустому слоту, затем выберите во всплывающем окне:
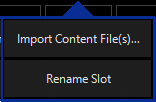
На экране появится проводник, с помощью которого вы сможете выбрать нужный контент. Вы можете выбрать как один файл, так и несколько сразу. Если выбраны несколько файлов, то они добавятся в библиотеку в алфавитном порядке и займут место в свободных слотах.
Также вы можете просто «перетащить» контент в пустой слот, если вы работаете с ПК-версией. Если вы кликните правой кнопкой мыши по пустому слоту, перед вами снова всплывет окно проводника.
После завершения импорта медиаконтента, вы увидите, как он подгружается в интерфейс программы. Система автоматически оптимизирует файлы, чтобы работа с этим компонентом проходила гладко. Если вы добавляете сразу много файлов, то возможно придется подождать несколько минут, пока завершится загрузка. Здесь все зависит от «железа» вашего пульта/ПК и размера самих медиа файлов.
Всё! Ваш контент готов для использования в зоне.
Сохранение пользовательского контента
Когда вы добавляете или удаляете медиа или другой контент в ваше шоу, стоит сделать полный бэкап вместе с контентом. Воспользуйтесь быстрым меню, нажав на в верхнем левом углу, где выберите опцию :
![]()
Давайте прямо сейчас совершим сохранение, чтобы вы не забыли сделать это потом! Если с момента вашего последнего нажатия на "Save with Content" вы добавили большой объем контента, процесс сохранения может потребовать больше времени. Система покажет вам выполнение записи в специальном окошке:
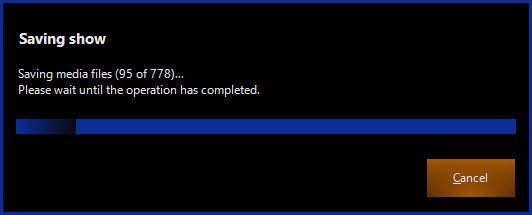
Помните, что сохранение нужно выполнять только для пользовательского и собственного контента. Заводские файлы сохраняются автоматически в памяти консоли и не являются частью шоу-файла.
Создание зоны с приборами
Зона с приборами представляет собой виртуальное полотно, на котором вы можете проигрывать контент с помощью световых приборов. Давайте создадим такую зону, чтобы уже приступить к работе с контентом!
Перейдите к виду 2D плана и войдите в режим редактирования, нажав на иконку в верхнем левом углу:

Полагаем, что в вашем 2D плане уже размещены приборы, далее вам нужно нажать и выбрать . Если вы впервые используете DyLOS в вашем шоу-файле, вам нужно будет активировать движок в этой вкладке нажатием кнопки:
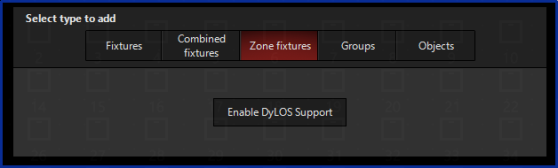
После активации DyLOS, как мы уже сказали, нажмите на и выберите тип .
По умолчанию система выбирает вариант , в нашем примере мы будем использовать его, так как еще не создали зоны с приборами. Нажмите на , и система предложит вам прямоугольную рамку, в которую вы можете поместить зону с приборами.
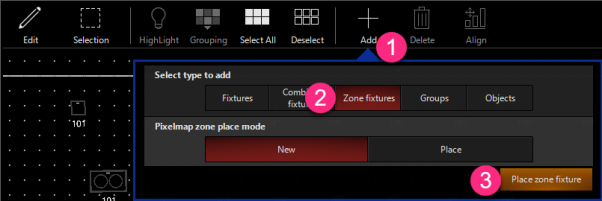
Когда ваша зона приборов будет готова, воспользуйтесь стрелками, чтобы изменить размер по своему усмотрению. Вообще изменять размер зоны можно в любой момент, для этого надо просто перейти в режим редактирования.
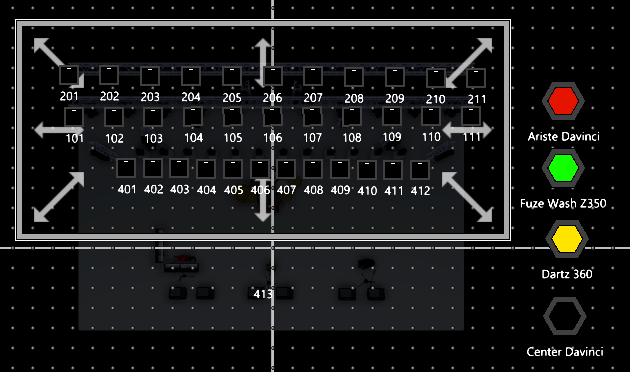
Чтобы приступить к работе с контентом в вашей новой зоне, выйдите из режима редактирования, нажав .
Выбор контента в зоне приборов
Итак, мы готовы запустить контент на наши приборы. В данном примере мы используем вид "2D Plan - Zone Composer" из рабочего пространства "Compose": в нем комбинируются два окна 2D Plan и Zone Composer.
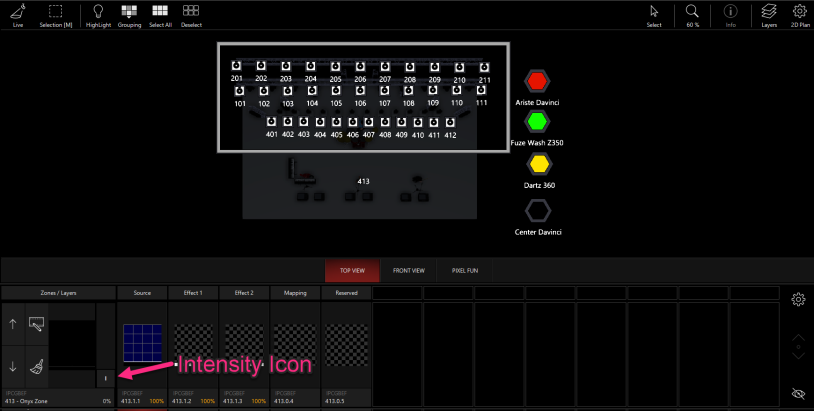
В Zone Composer мы видим нашу первую зону. Слева расположен регулятор интенсивности. Переходим правее, там , и , и . Вы можете выбрать любой из этих слотов, просто нажав на него или же воспользоваться командной строкой – точно так же, как вы работаете с другими приборами.
Сначала вам нужно выбрать мастер-прибор для вашей зоны, для этого нажмите на . Справа вы увидите регулятор интенсивности (квадрат с буквой I), выведите его на Full.
Выберите пользовательский контент, нажав на иконку с карандашом на мастер-приборе для зоны, в которой вы работаете:
![]()
Снизу, под 3 иконкой слева скрывается очень знакомый вид – Библиотека медиа из окна параметров зоны.
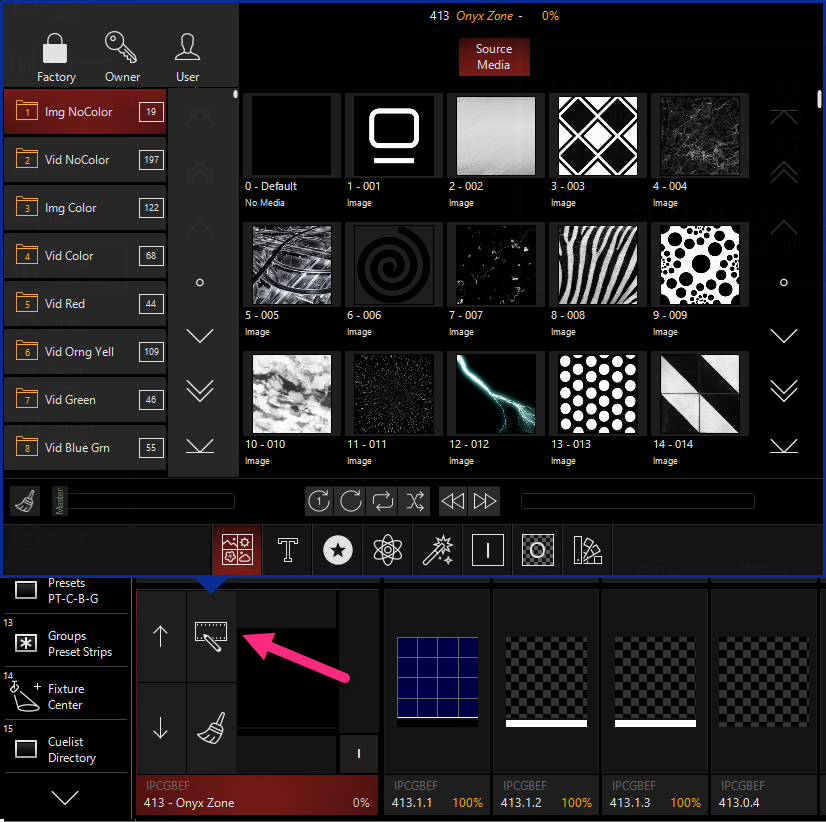
Отсюда вы можете перейти к 4 папке фабричного контента "Video - Color" и выбрать первый файл для работы:
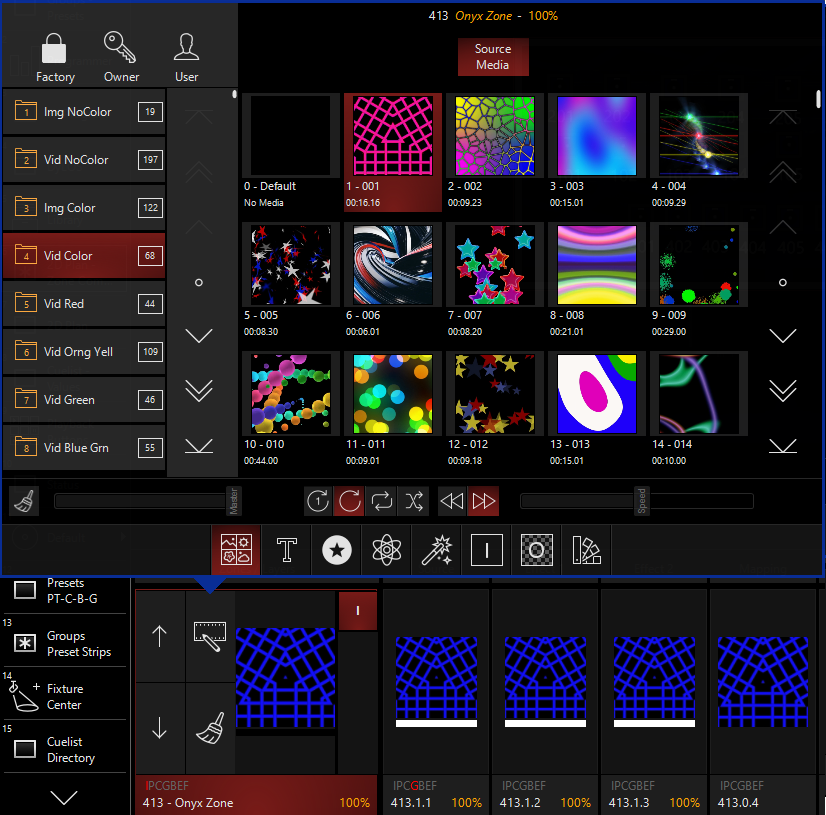
После того, как выбран медиа, он будет проигран, и вы увидите это в секции Mapping, а также на вашем 2D плане и конечно, на ваших приборах!
Использование эффектов в DYLOS
Effects 1 и 2 – это слоты, которые вы можете «смешивать», чтобы получить финальную картинку для вашего мэпинга. Возможностей для творчества здесь огромная масса, но мы в нашем руководстве пройдемся только по базовым вещам. Более подробную информацию можно будет узнать в других разделах.
Когда пользователь не выбирает эффектов, у вас будет просто проигрываться контент из медиа файла. Чтобы поместить контент в слот Effect 1 Mask снова воспользуемся иконкой с карандашом.
Для нашего примера возьмем первый эффект в директории , который называется :
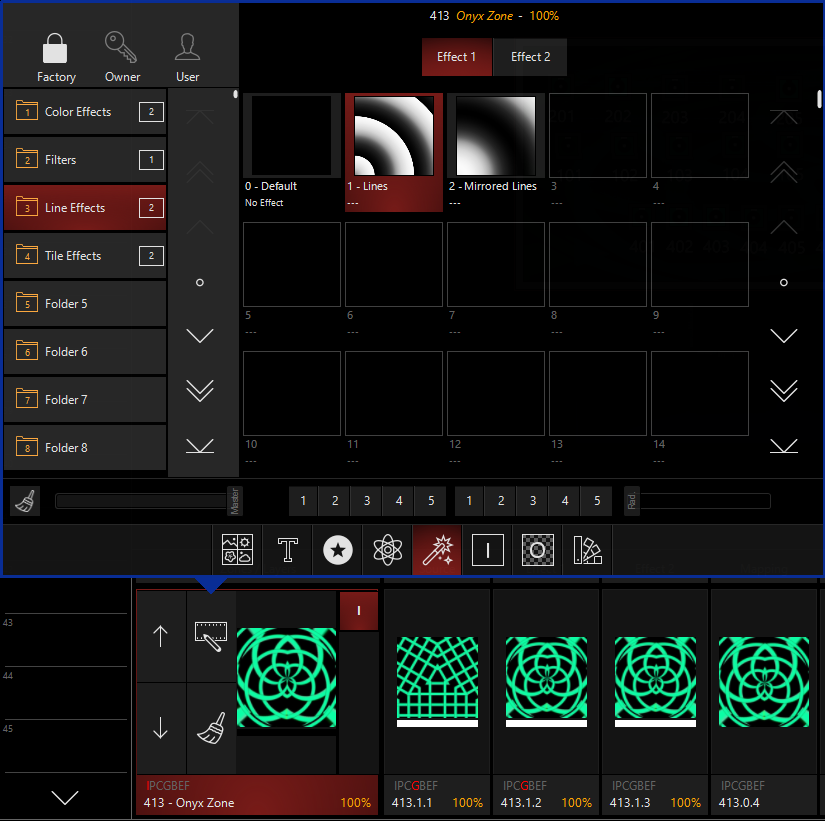
Варианты применения этого линейного эффекта могут быть различными, поэкспериментируйте и посмотрите, как это может быть. Мы же более подробно рассмотрим их в другой секции нашего руководства.
Выведите экран Channel Visualization и нажмите на группу параметров . Переведите и на значение энкодерами:
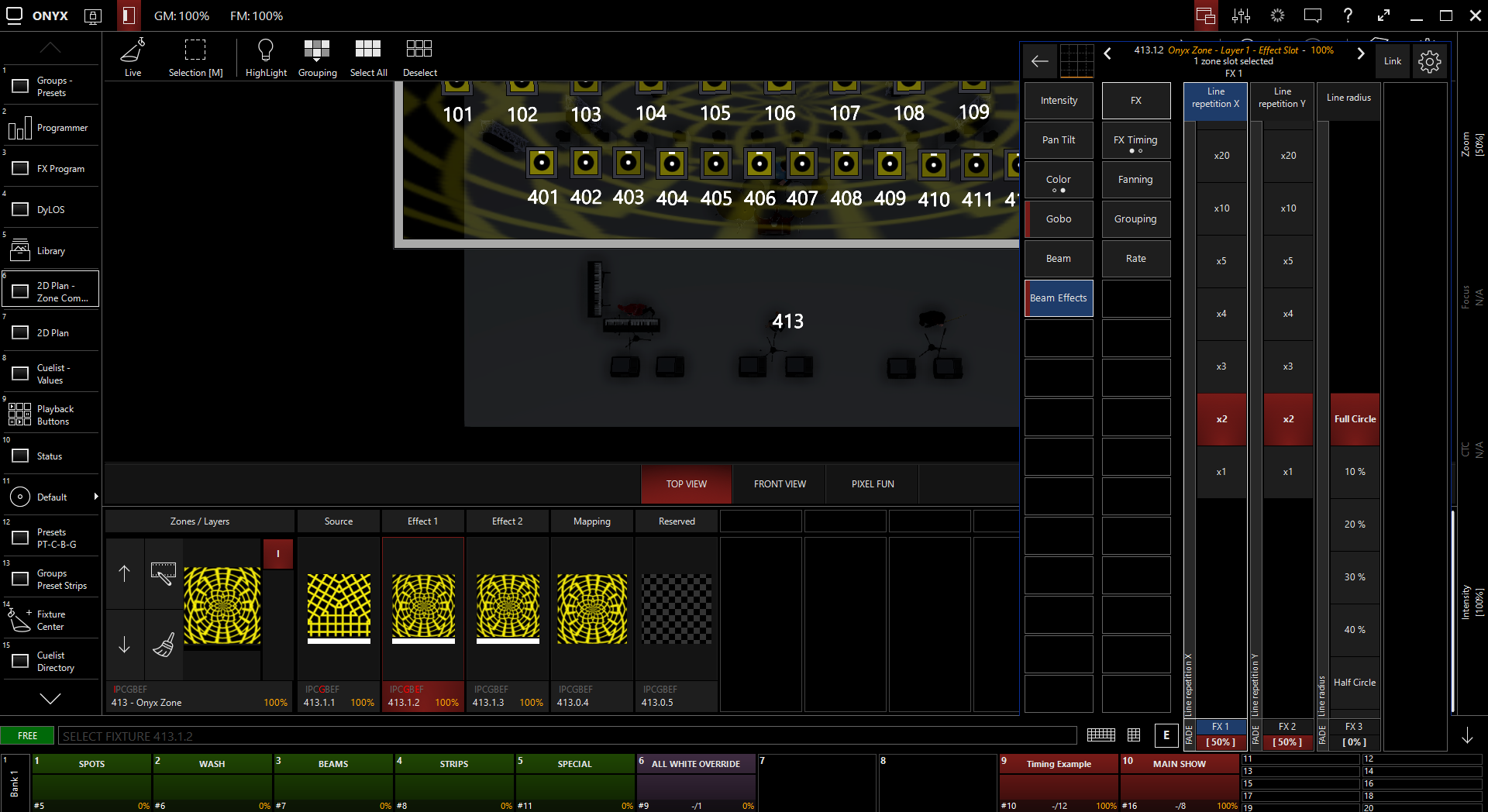
Далее вы видите, как у вас появилась группа концентрических колец.
Сейчас нам неплохо вспомнить о том, что алгоритм работы всех параметров внутри DyLOS ничем не отличается от оперирования любым прибором внутри ONYX. Чтобы проиллюстрировать это, давайте создадим эффект по параметру .
Нажмите на энкодер , и вы увидите, как вокруг него появится тонкая белая рамка – маркер, что он выбран.
Теперь нажмите на группу параметров . В случае как с любым атрибутом, мы можем применить следующие опции Swing, Speed и Mode. Вот вам пример:
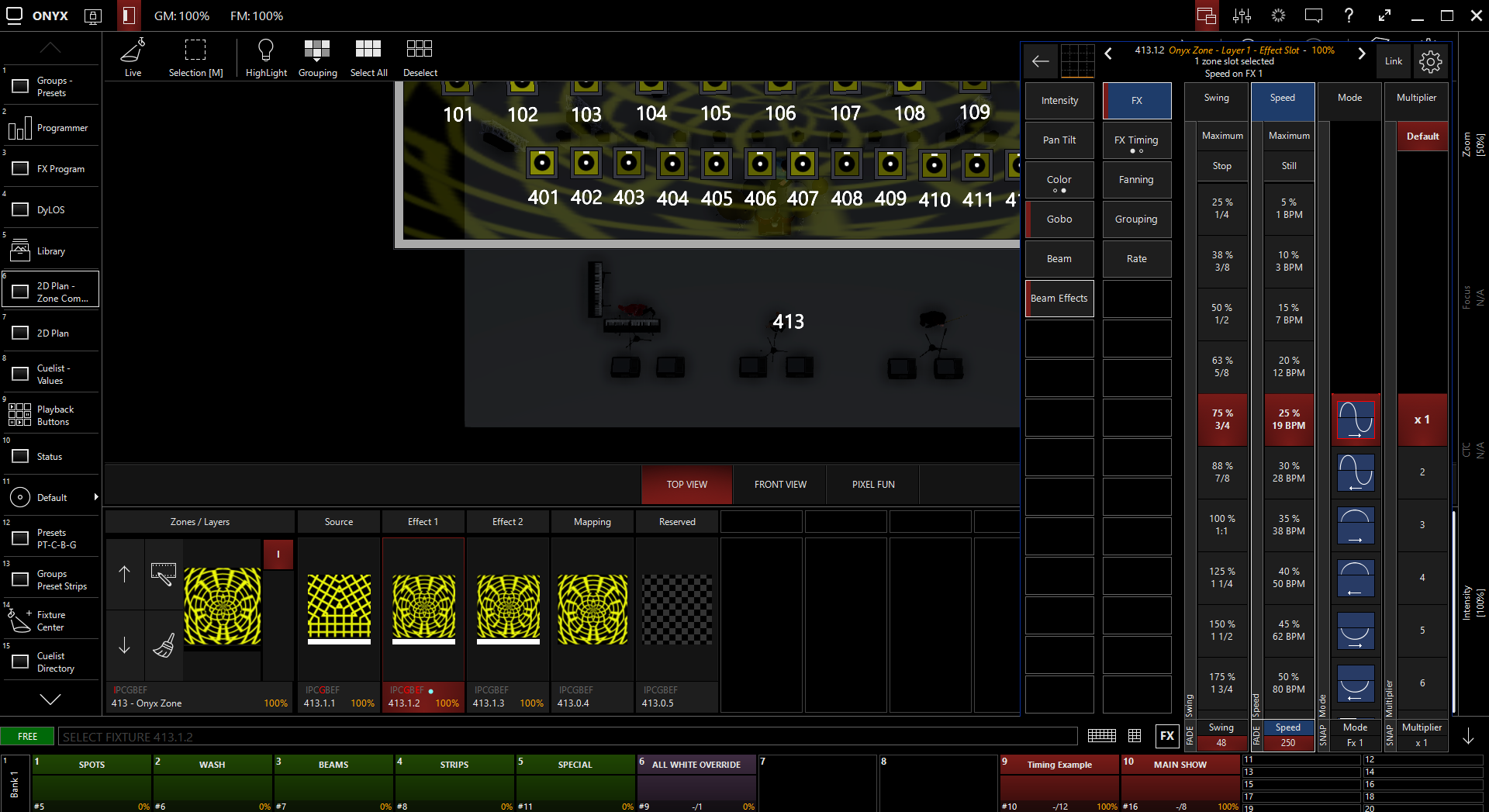
Это простой способ применения эффекта к медиа-файлу. Помните, с этим «под-прибором» можно также использовать группы параметров Pan Tilt, Color, Gobo, Beam, и Beam Effects. Все они содержат хороший набор инструментов по изменению вашего источника и медиа.
Запись ваших параметров DyLOS на плейбек
Внутри DyLOS все параметры эффектов записываются и функционируют аналогично параметрам приборов в ONYX. Чтобы произвести запись в кьюлист, просто нажмите Record, нажмите на ваш кьюлист и нажмите на Enter, чтобы сохранить новую кью в выбранном листе. После того, как вы выбрали тип кьюлист (для новых листов) вы можете нажать Clear и далее уже вернуться к работе с медиа.
В этом примере мы выбрали стандартный кьюлист "Red".
Частично очистить зону очень просто, воспользуйтесь иконкой с метлой:
![]()
После того, как вы получили нужную вам картинку и записали ее, нажмем на иконку метлы, и на экране появится следующее всплывающее окно:
![]()
Выберите опцию, которая вам нужна. Помните, что только слоты загруженные в Programmer, появятся во всплывающем окне.
Мы надеемся, что работа с DyLOS увлечет вас! Перейдите, пожалуйста в другие разделы, чтобы ознакомиться со всем разнообразием функций этого движка.